In many cases, clients request changes that deviate from the original contract, such as replacements or additions. It can be challenging to stay on budget and schedule without proper documentation of these changes.
Additionally, contractors require clear and accurate records of change orders to justify project delays or budget disbursements.
Step 1: Create a Change Order
Head to the "Change Orders" section on the left-hand menu in Buildern and click "Add Change Order".
The change order form will include fields for the following information that you should fill in:
-
Title of change order (the Change Order ID will be assigned automatically by the platform)
-
The section for description where you should fill in the details of the change order like what's exactly changed, why and when
-
The deadline, which is used when you share the change order with clients or subcontractors for approval
-
Cost items, including quantity, cost, and markup, so that clients can review and agree to financial and data changes in change orders, ensuring that they stay on budget.
-
There are also groups to help you keep everything organized within a change order.
Step 2: Send the Change Order to the Client for Approval
You can preview your created change order and when everything is ready, you can send it to the client's email directly from Buildern for approval. Your client will receive a neatly organized email with all the changes and costs included.
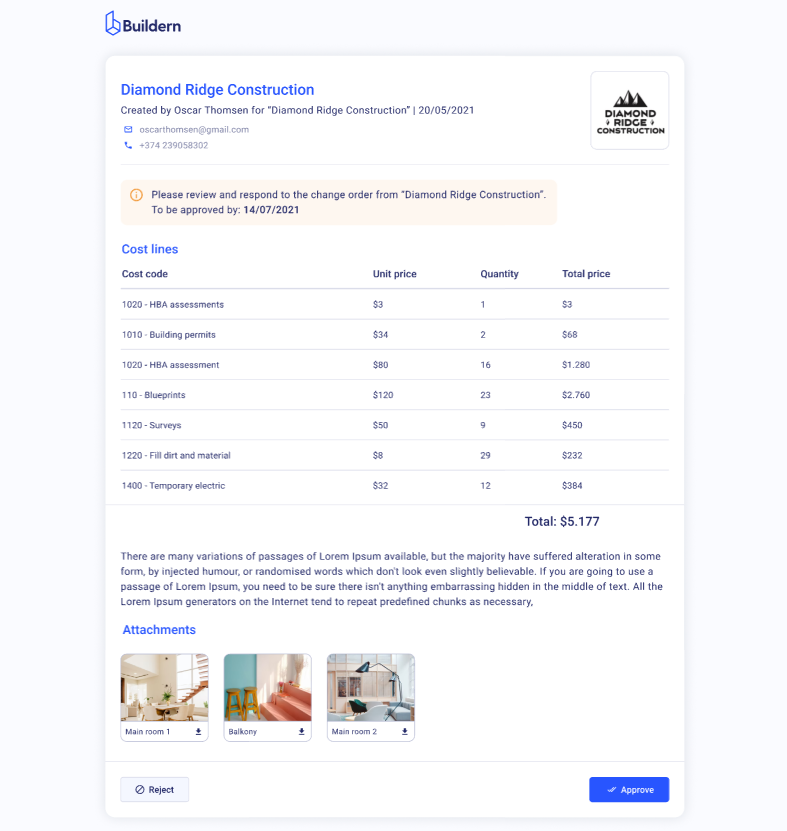
They can approve the change order with a digital signature or reject it. In both cases, the status of your shared change order will be automatically updated in Buildern. You can see all the statuses of your created change orders in the single list view.
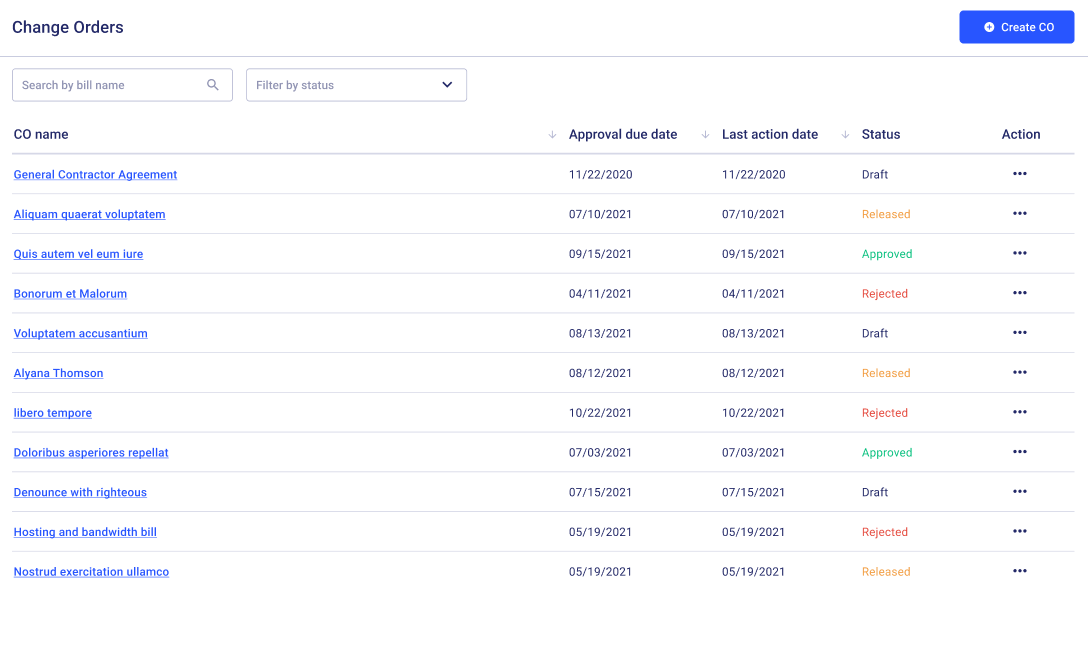
The approved change order from your client's side is your officially recorded confirmation to proceed with the change and your client's consent to update their budget accordingly.
Step 3: See the Approved Change Orders Automatically Reflected in the Budget
When your change order is approved, Buildern automatically updates your project budget. By heading to the "Budget" module, you can see the difference between the original contract amount and the adjusted amount after the approved change order.
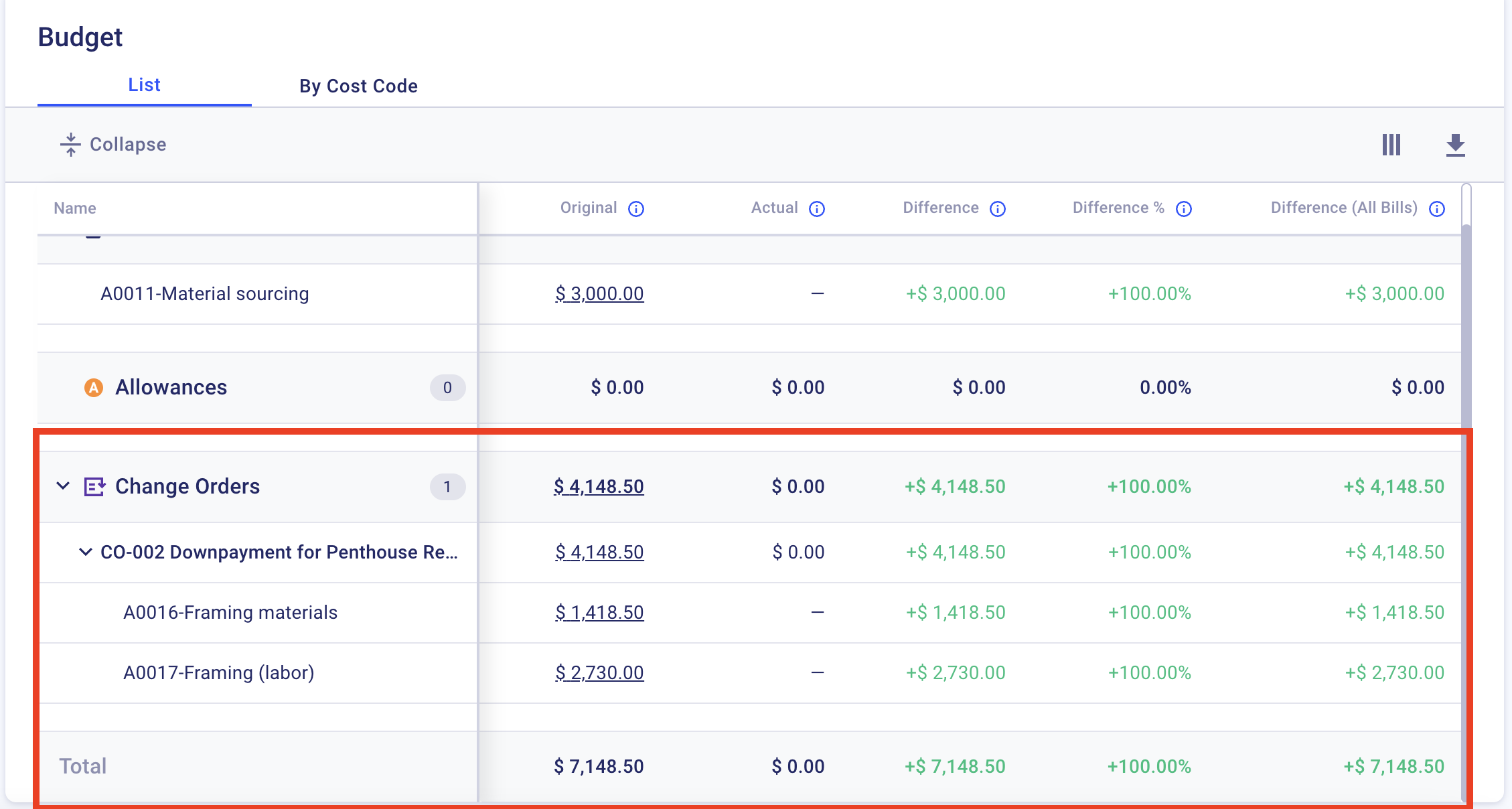
The budget shows a breakdown of all cost items and the total project cost with any approved change orders included. This helps keep your records and budget accurate without having to update it yourself manually.