Continue reading the article or check our detailed video guide for better insights. ⬇️
Setting a takeoff scale manually can be particularly useful in scenarios where builders don’t know the plan’s scale. Another case is when the scale is available but you need to double-check measurements for accuracy. That’s when manually setting the scale in Takeoff can be a helpful tool.
Let’s see how the process goes with Buildern.
Upload your plan in a PDF file and click the red Scale button in the upper right corner.
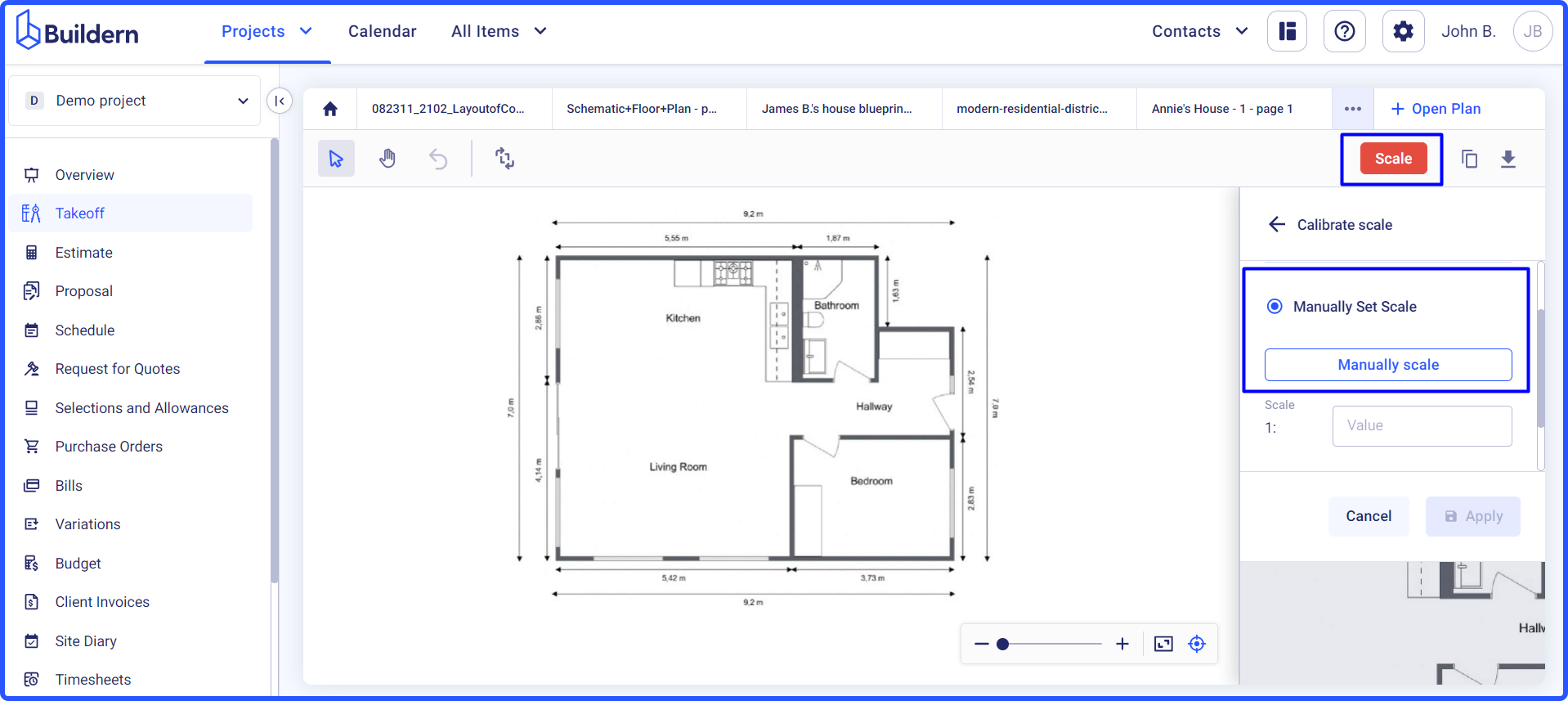
Follow the steps to calibrate the scale:
Suppose one wall is 5.5 linear meters or 216.5″. Click the Manually Scale button and follow the instructions written on the right.
Step 1. Draw a reference line on the drawing as shown below - example for Metric system users
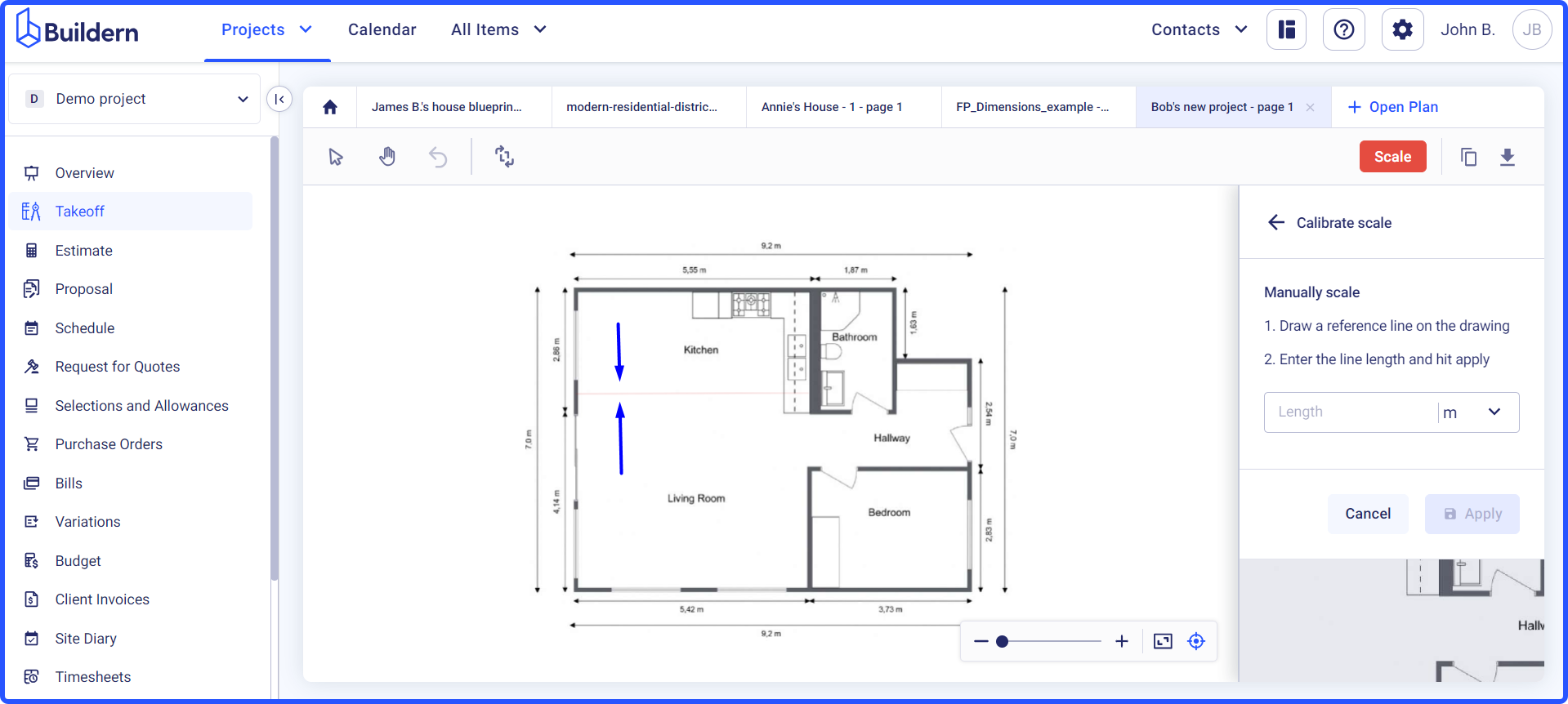
Reference line - example for Imperial system users
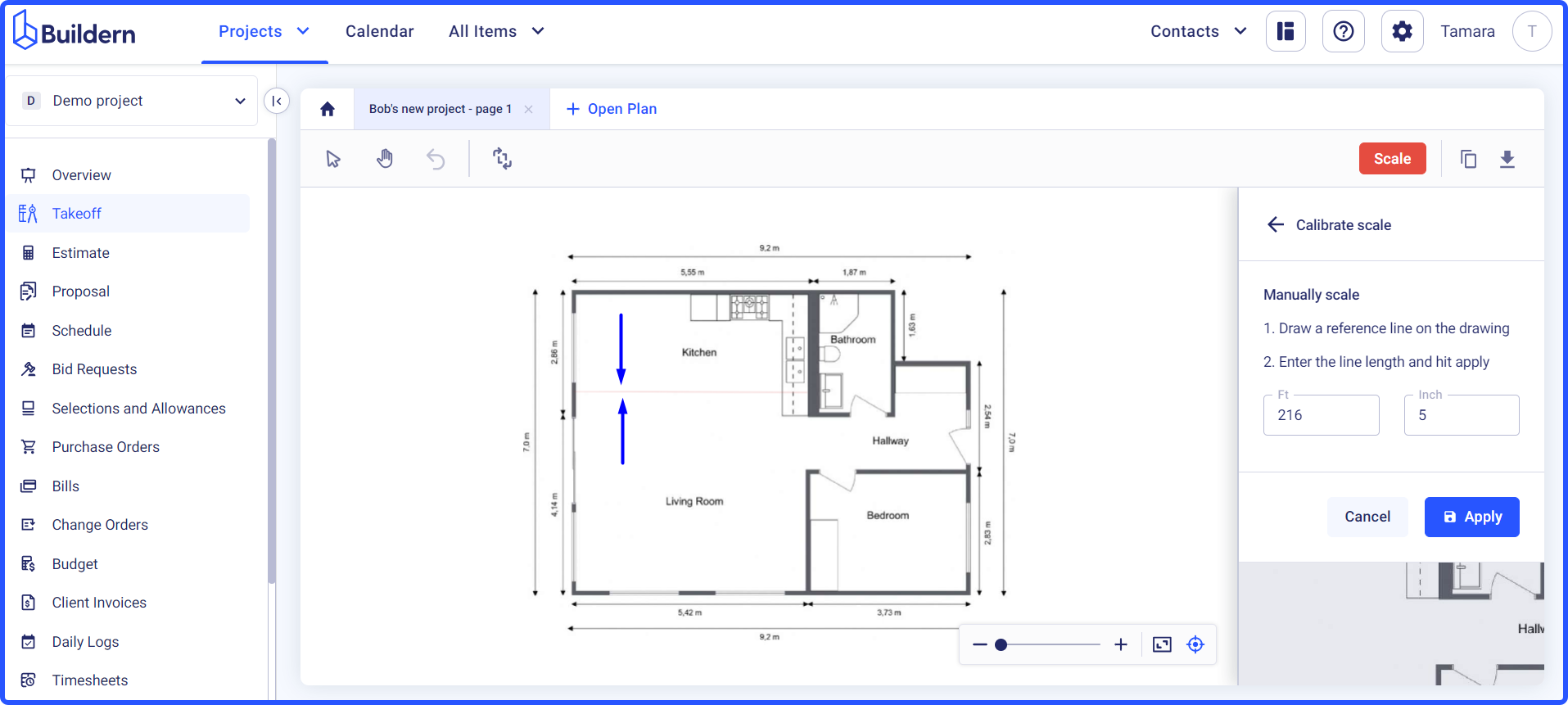
Step 2. Enter the line length (5.5m and 216.5″ in our case) and hit the Apply button to let Buildern automatically calculate the scale value.
It will be 1:58 for metric system users and 1”= 57 ft. for imperial system users.
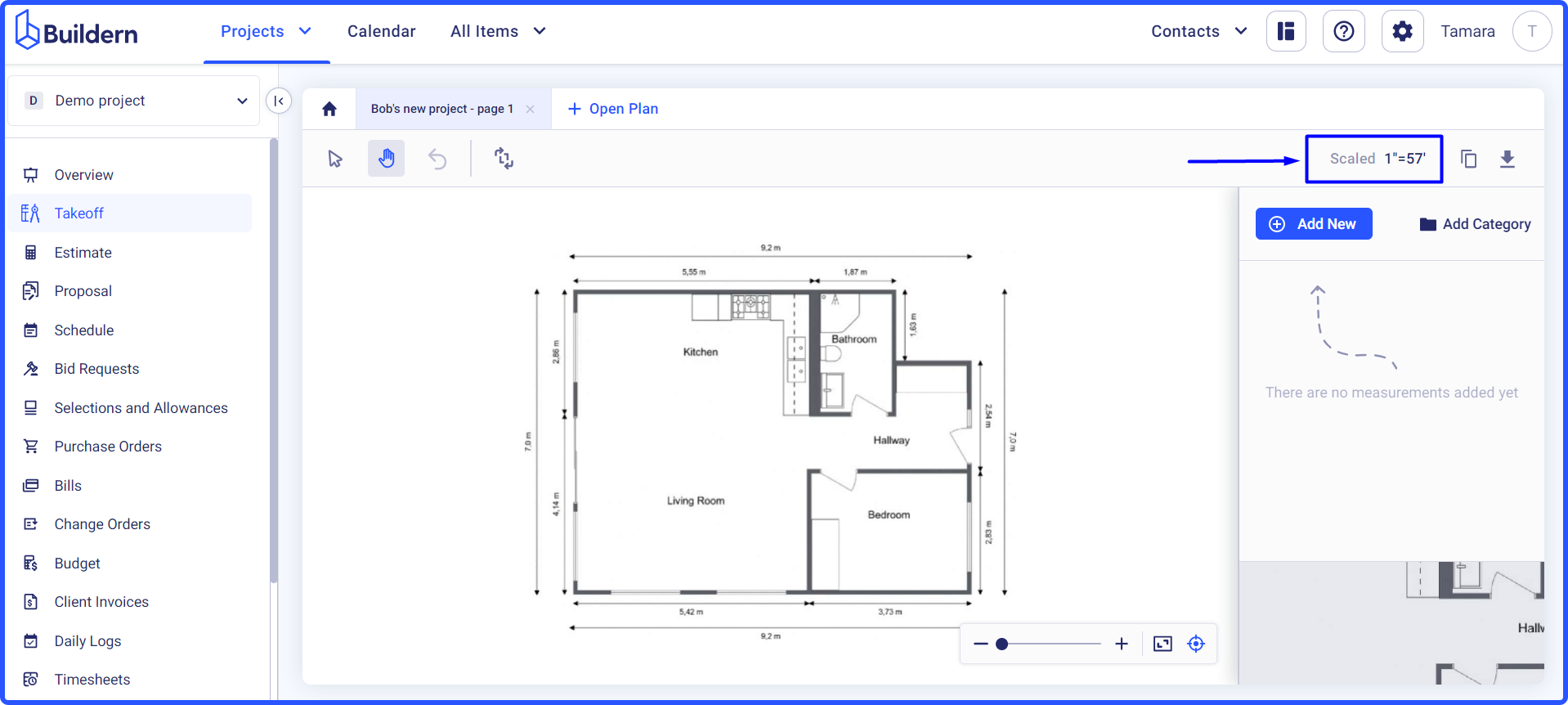
You can also apply the scale to multiple plans by hitting the corresponding command and selecting the pre-added plans as shown with our other plan.
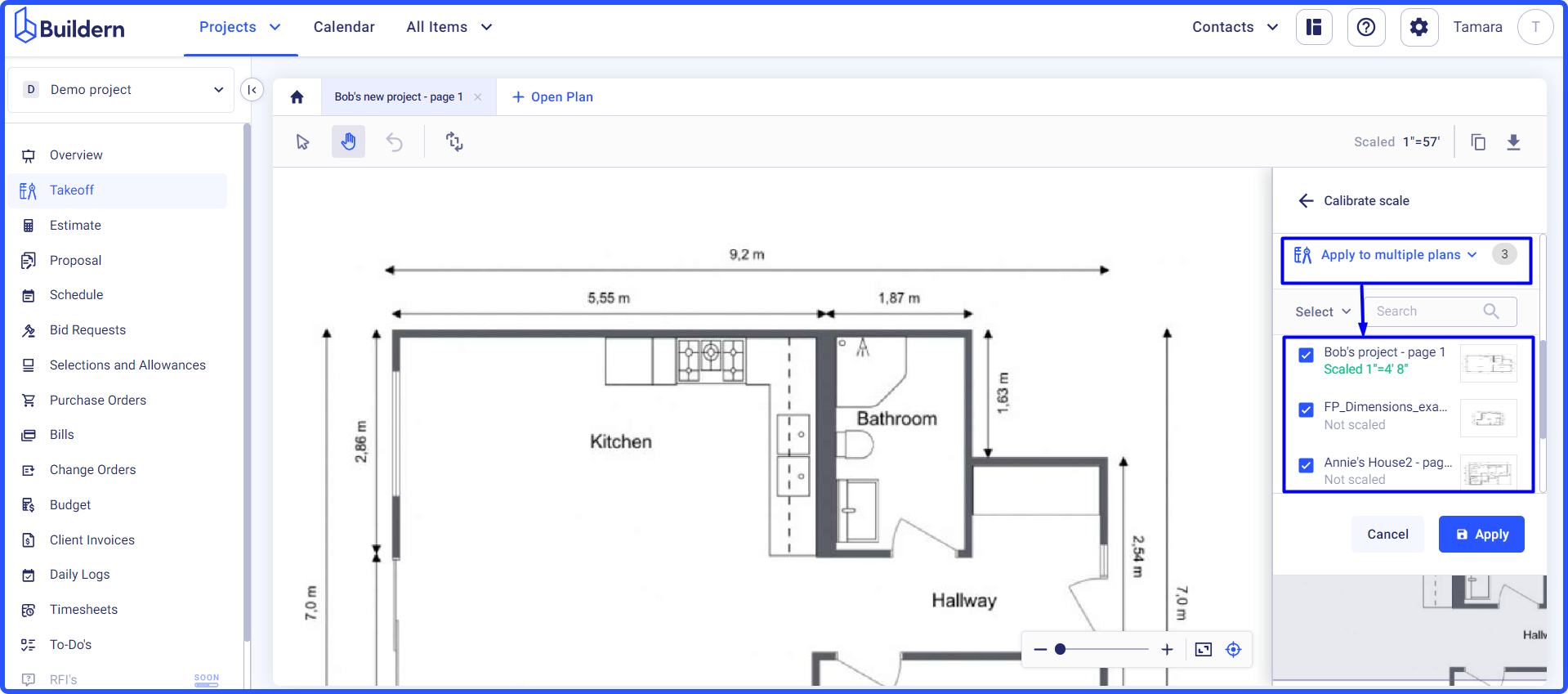
Once done, click the blue Apply button to save the changes.
Now that you’ve set the scale, you are ready to proceed with the accurate measurements.
💡Recommended Reading