That said, consider copying all the confirmed bids to your estimate to ensure accuracy and consistency in your project financials.
You may also check our video guide to get into the details of copying bids to the estimate. ⬇️
Go to Project Bid Requests and Choose the One You Want to Copy
Click the View Offers button to see how your subcontractors responded to the bid.
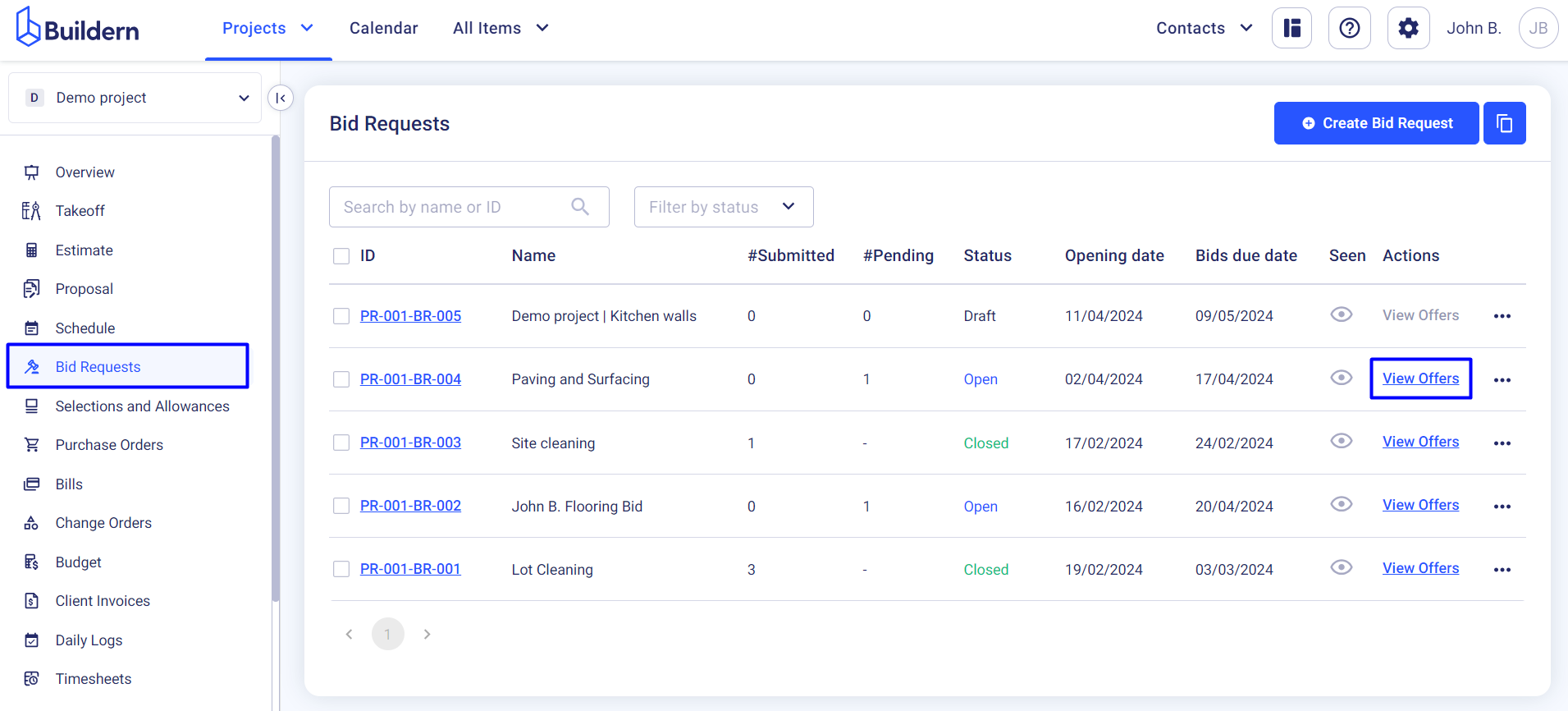
Choose the bid request, click on the three dots at the end of the line, and follow the path Copy to > Estimate (as shown in the image below):
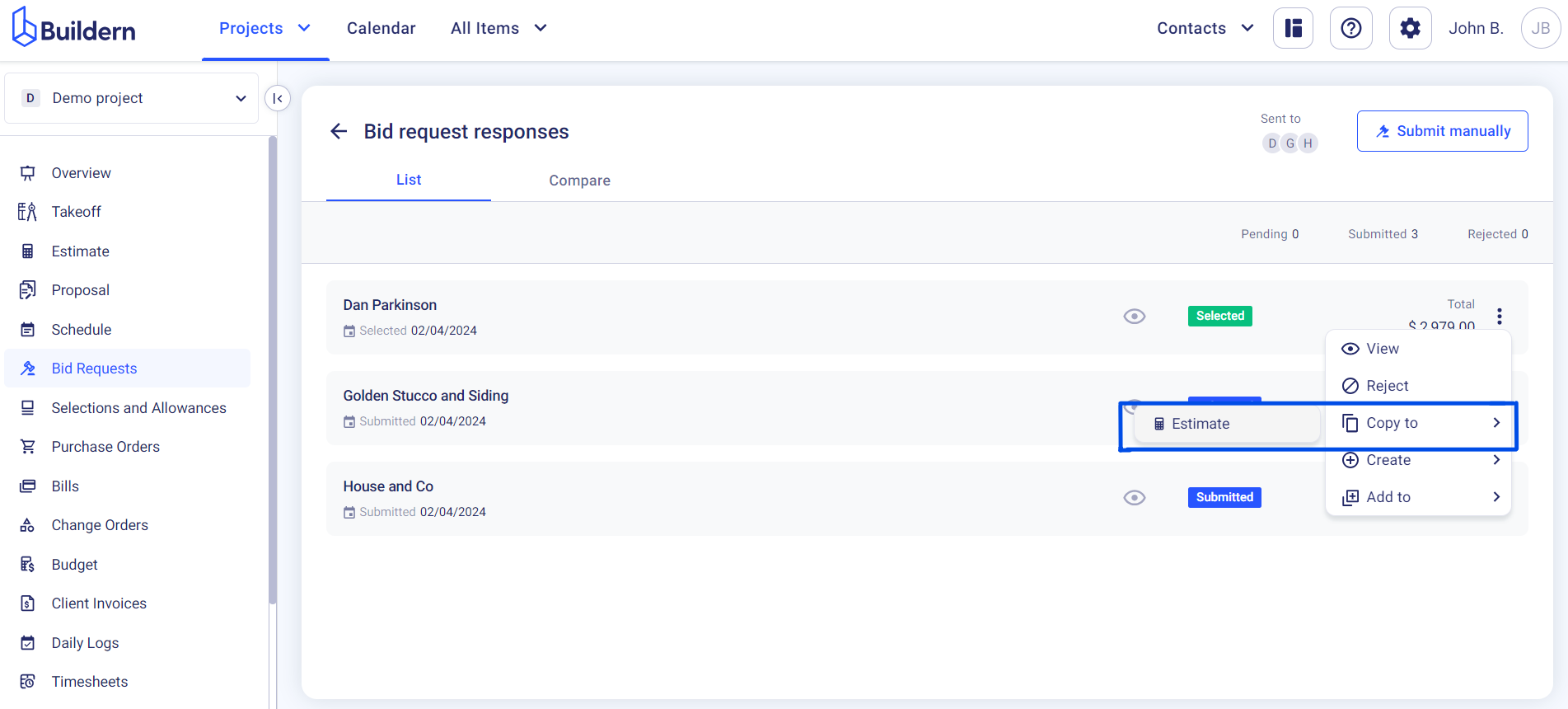
A new window will open with the information received from the subcontractor (see it on the left side) and the information you’d like to include in the estimate (fill in the data on the right side).
Now, your job is to tie the bid request to the specific estimate lines from the drop-down menu and also set the markups if there are any.
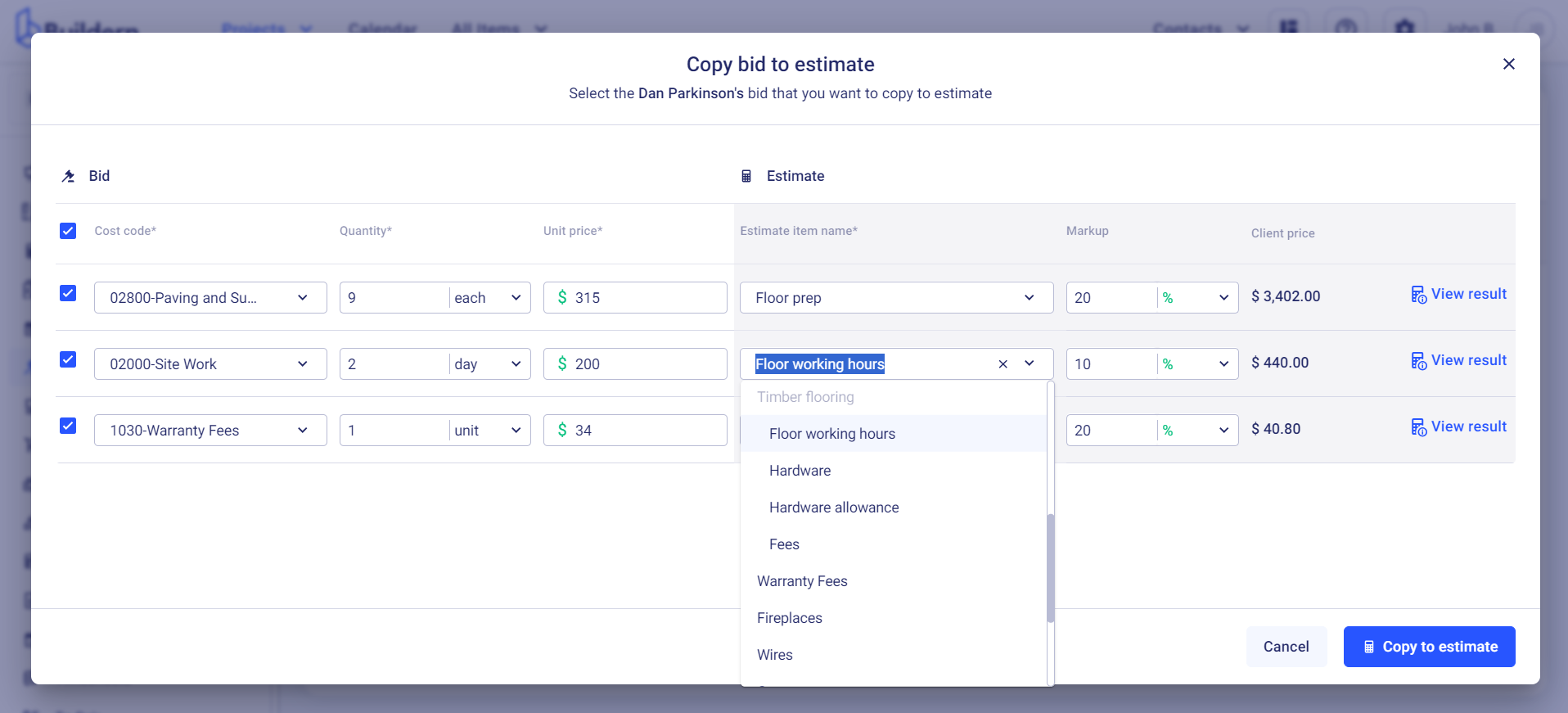
You can also view the results before saving the changes.
As you’ve originally estimated one thing and due to the subcontractor bid request the costs may vary, viewing the results will help you see how those two numbers line up.
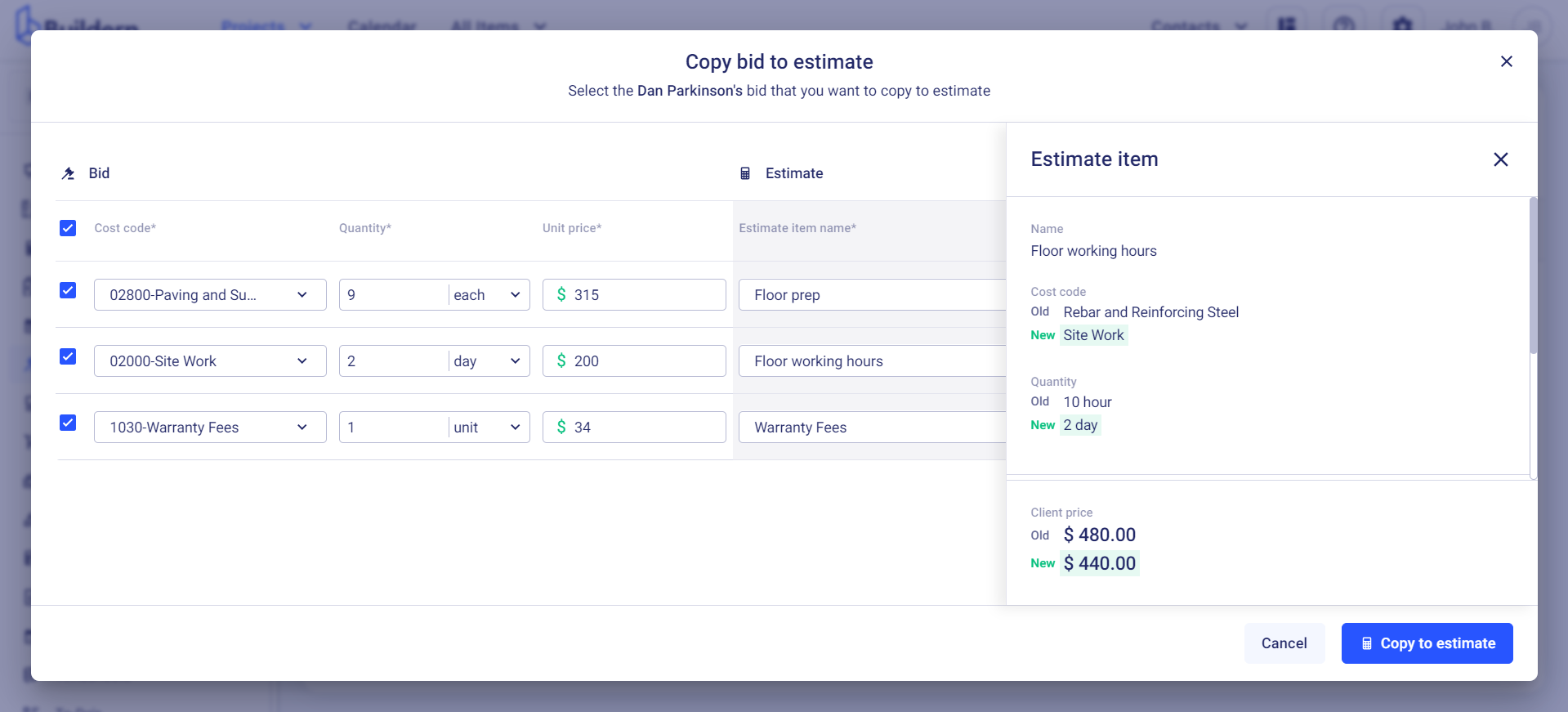
Click the Copy to Estimate button to proceed.
The system will update, and you’ll be taken to the project estimate where the corresponding bid request items will appear in the updated calculations.
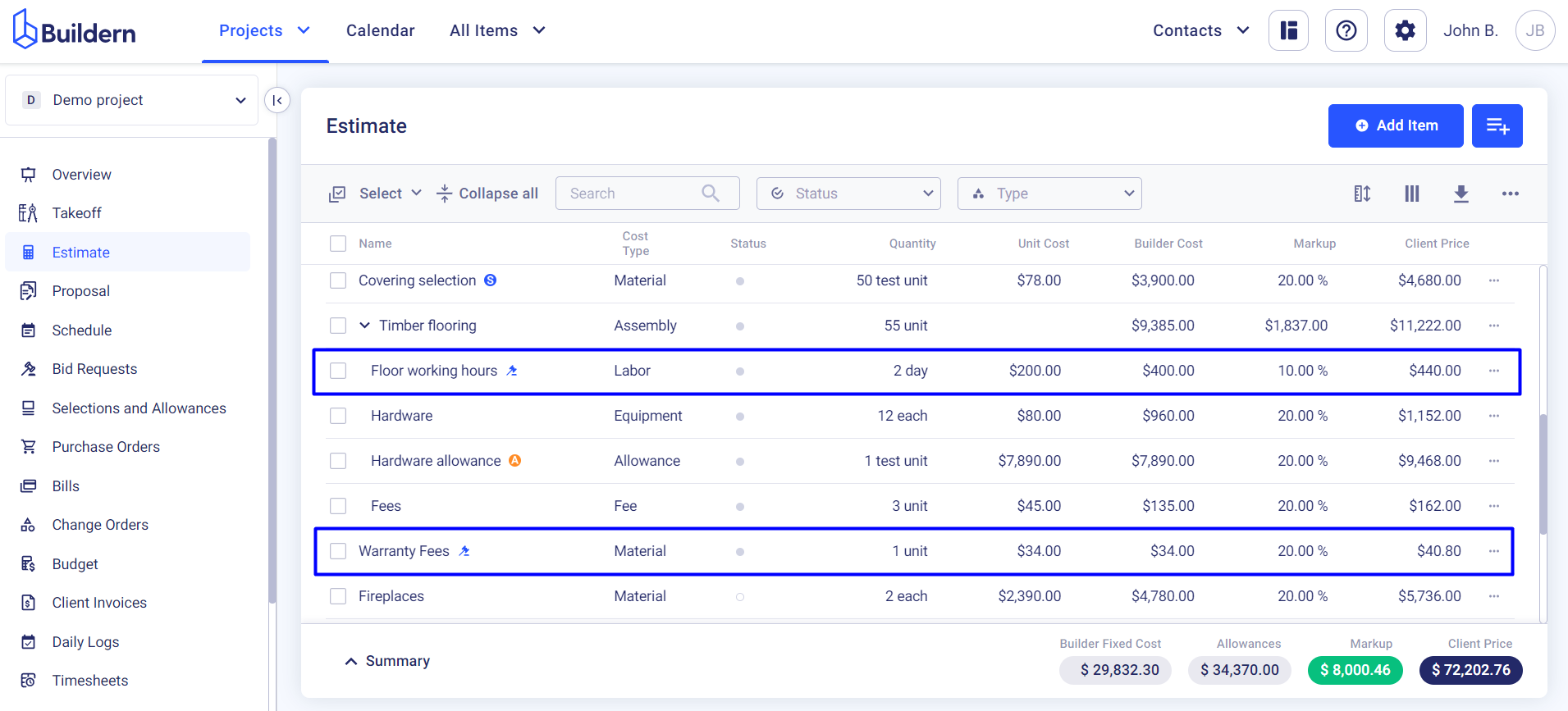
Transferring bid information to an estimate is an important step in the project planning and budgeting process, allowing you to seamlessly incorporate pricing and proposals from subcontractors and vendors into your project cost estimates.
Now everything will be transparent for your client and team members because your estimate includes the approved bids.
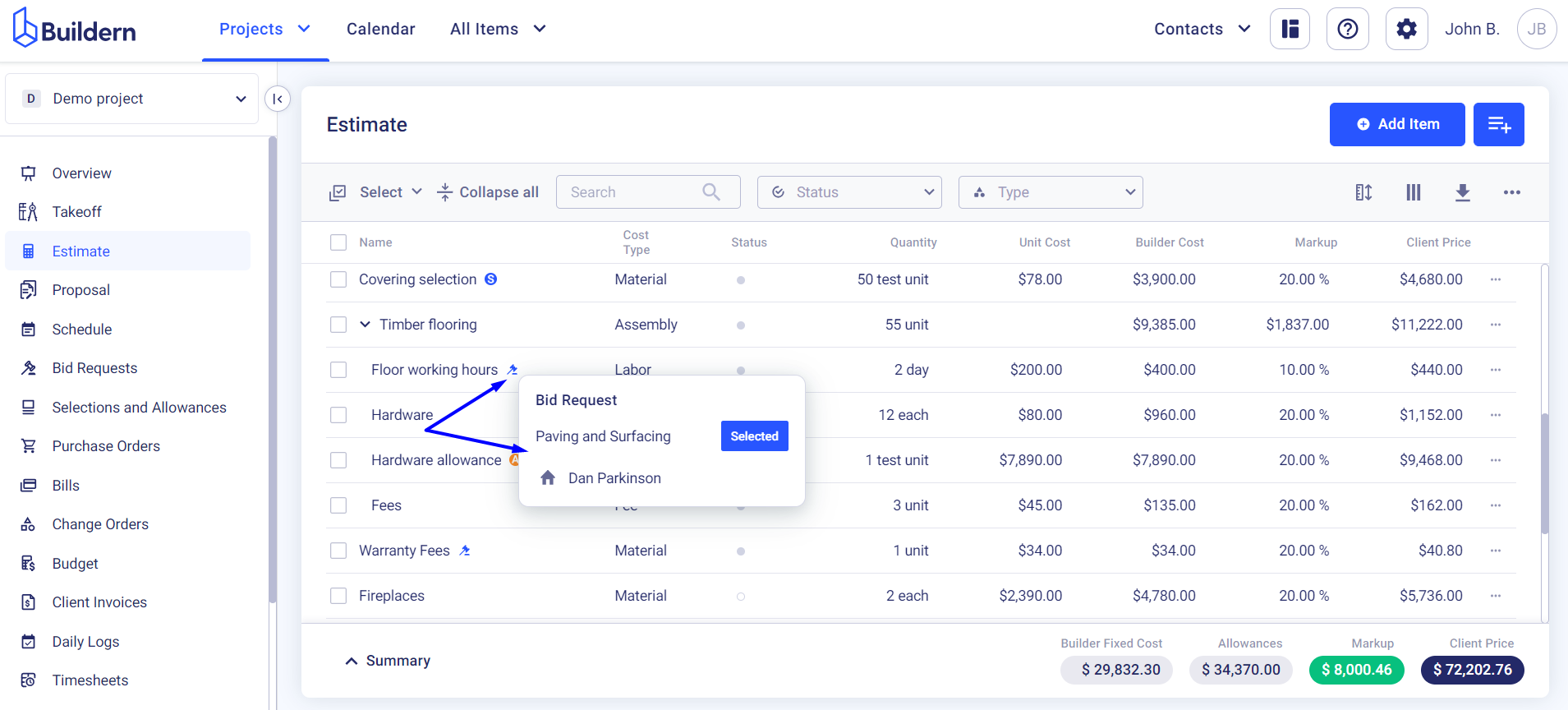
That’s it!
💡Recommended Reading
How To Create Bid Requests For Sub/Vendors?
How to Add Manually Submitted Bids by Subcontractors and Vendors to Buildern?