Working with different clients requires a unique approach to each project as every client has different needs and requirements. Therefore, Buildern allows you to decide what information to display on your change order/variation.
Step 1. Create a new change order/variation
First, go to the project for which you want to create a CO and click the Add Change Order button (or Add Variation).
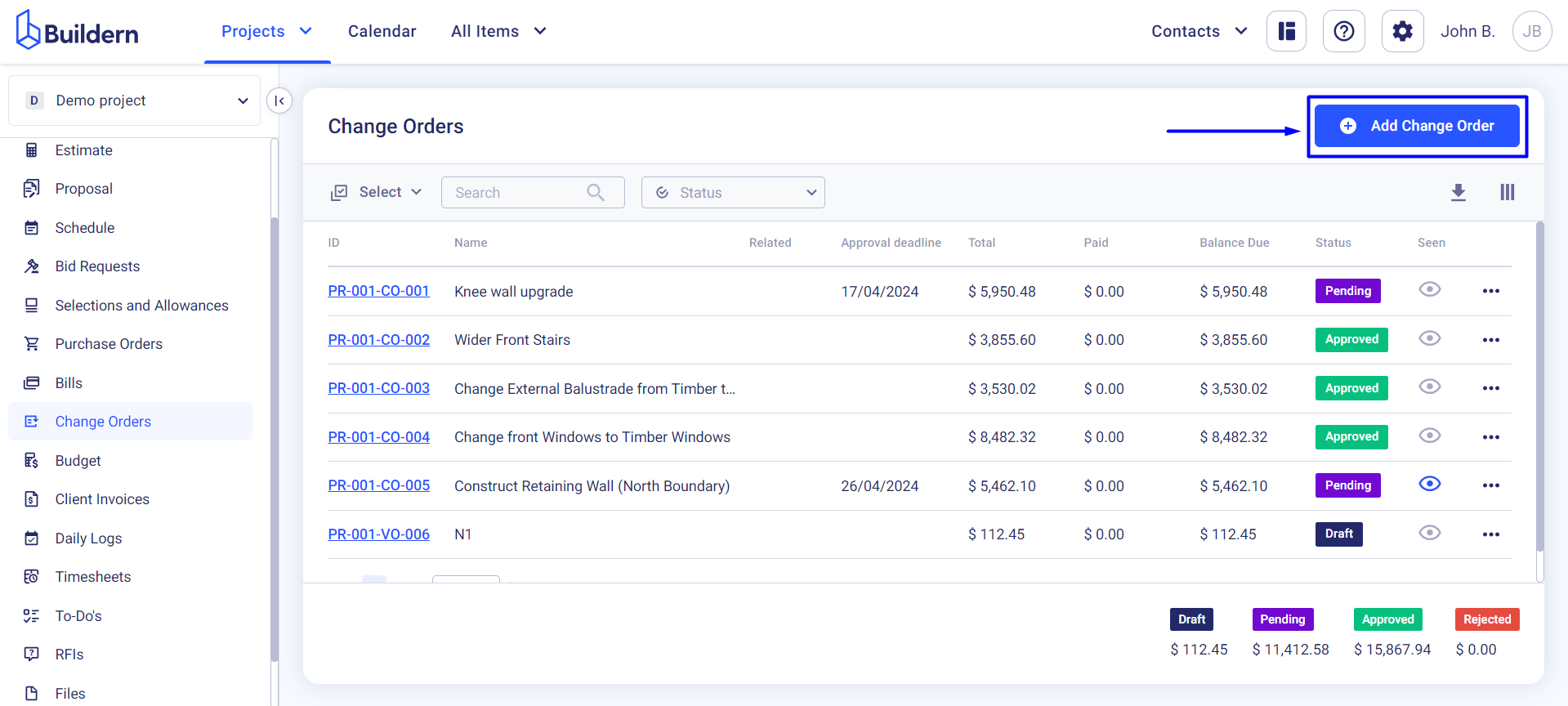
Start with adding the name, defining the dates, and cost lines.
Step 2. Preview the change order/variation and begin layout customization
Once the change order/variation is ready, you will need to preview it to access the layout settings.
Click the Preview button in the upper right corner for this.
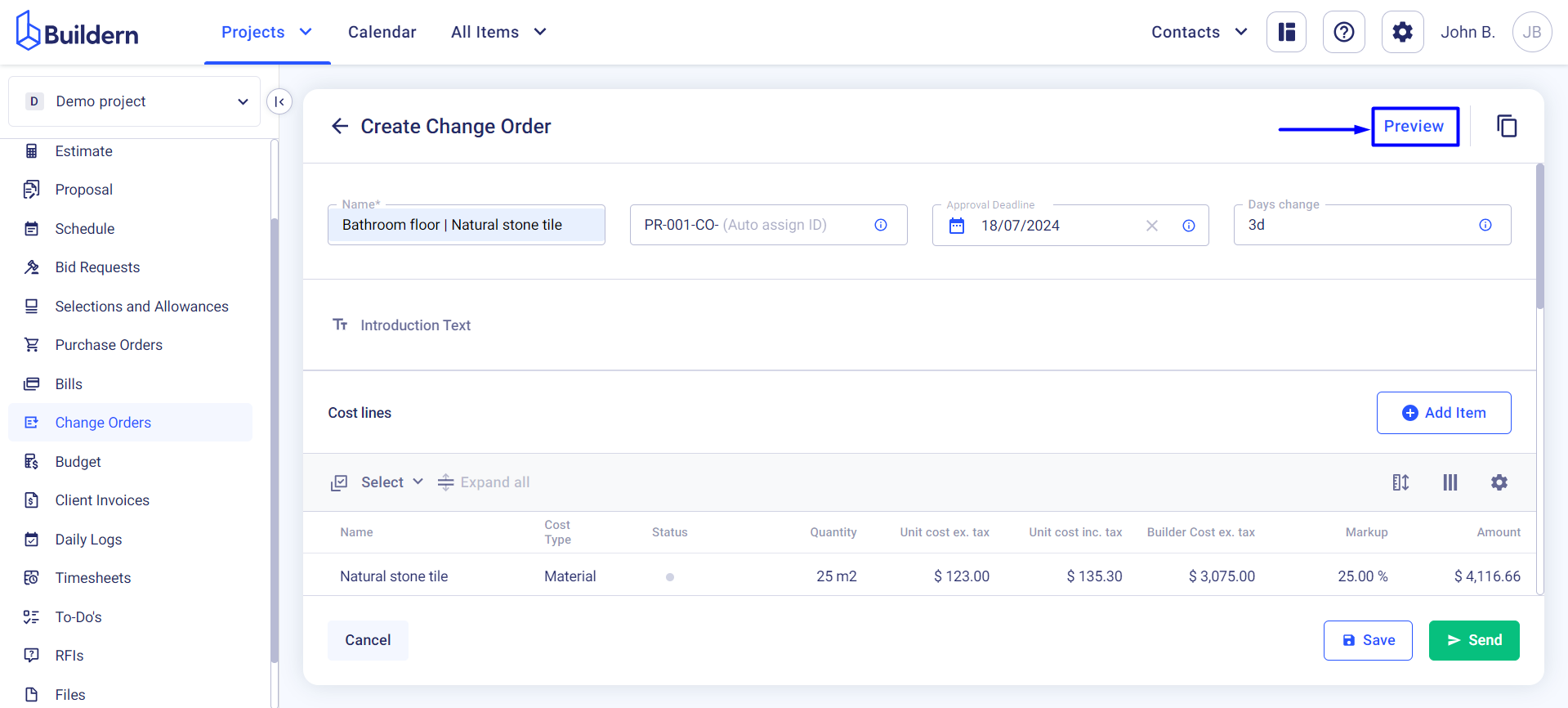
Buildern allows its users to customize the change orders/variations as much as they wish. You can decide which information to show, how it should be displayed, and even add a cover photo with company information automatically displayed at the header.
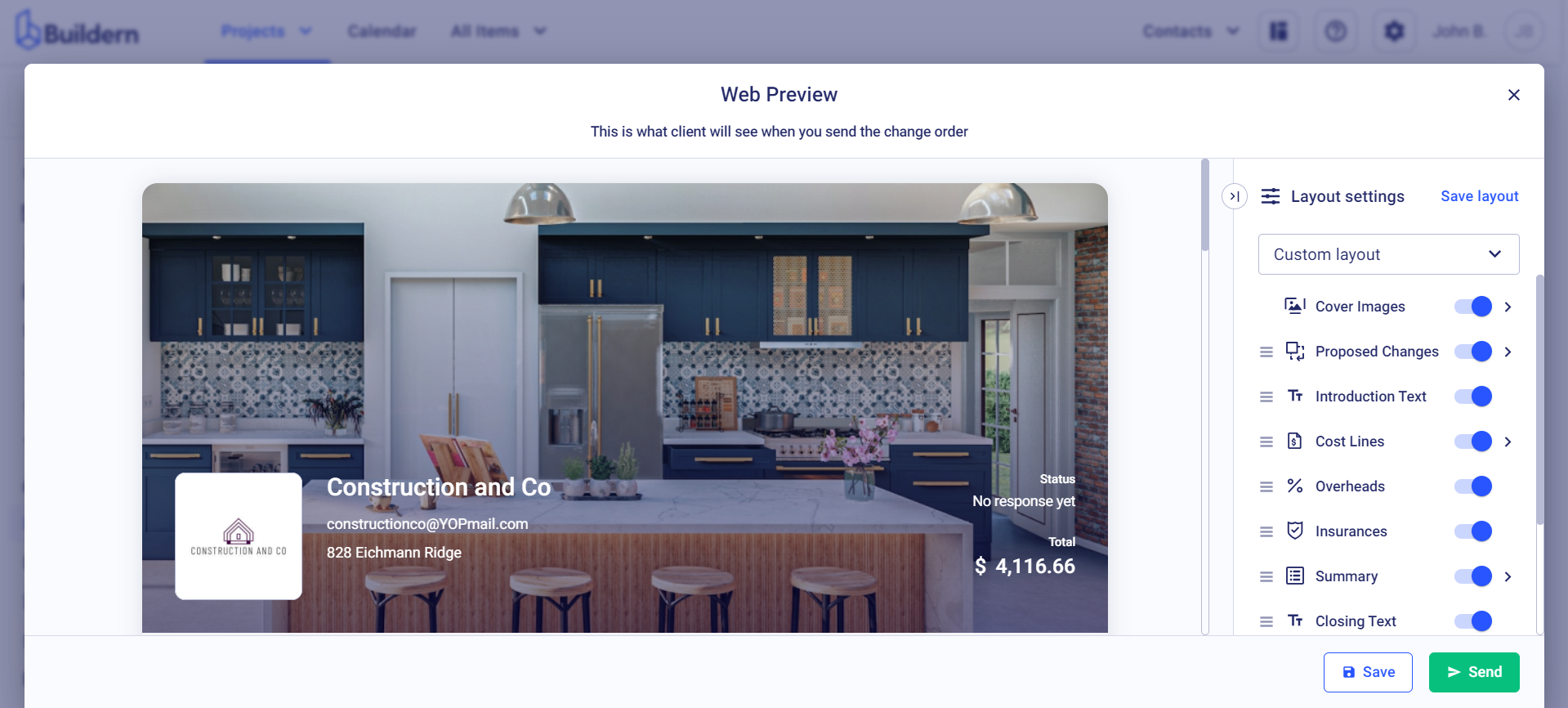
You can start with reordering change order/variation sections and showing/hiding the ones you wish toggling the corresponding buttons next to them.
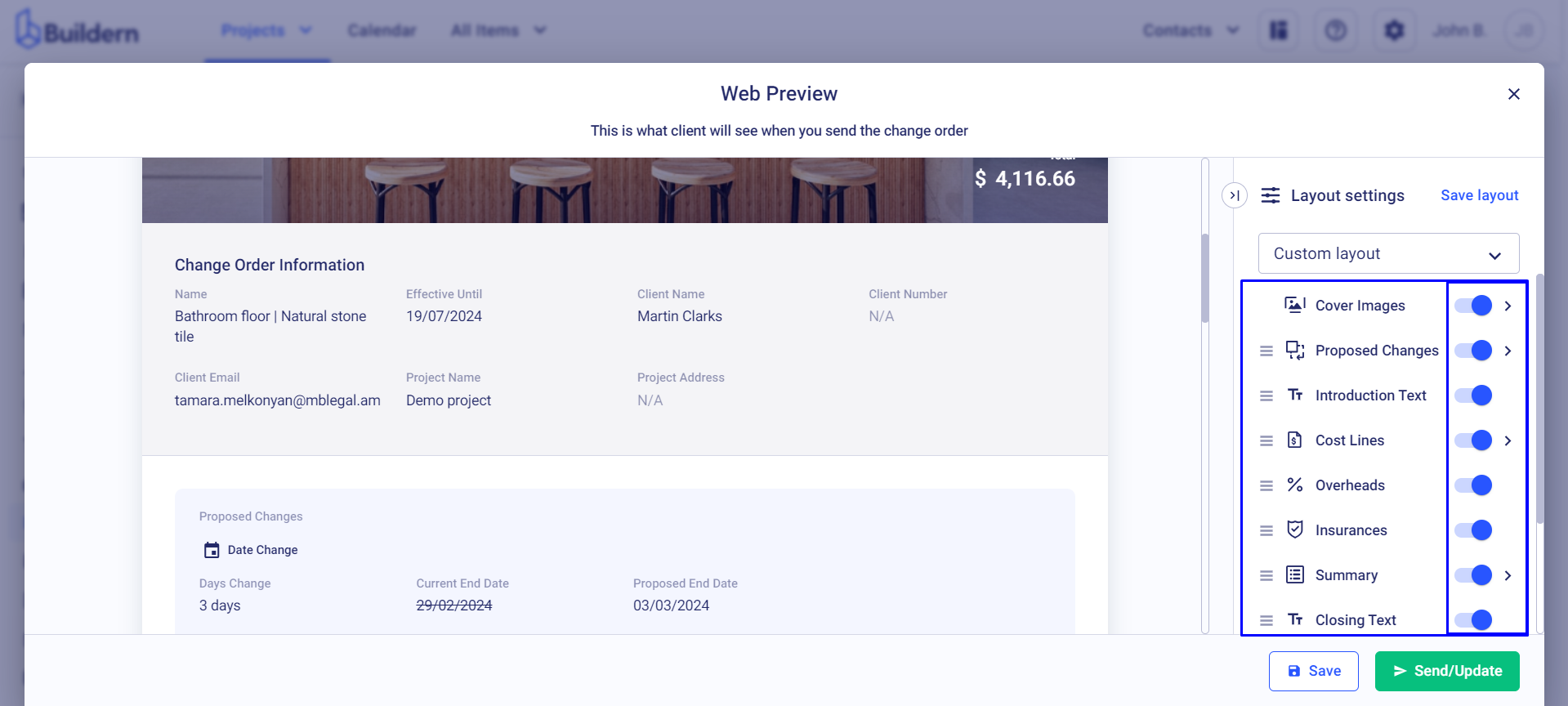
Change cover photo
You can choose a new cover image for your proposal by picking one from the system covers, uploading your own image, or setting a solid cover.
To select a system cover, simply browse through the available options within Buildern and click on the desired image.
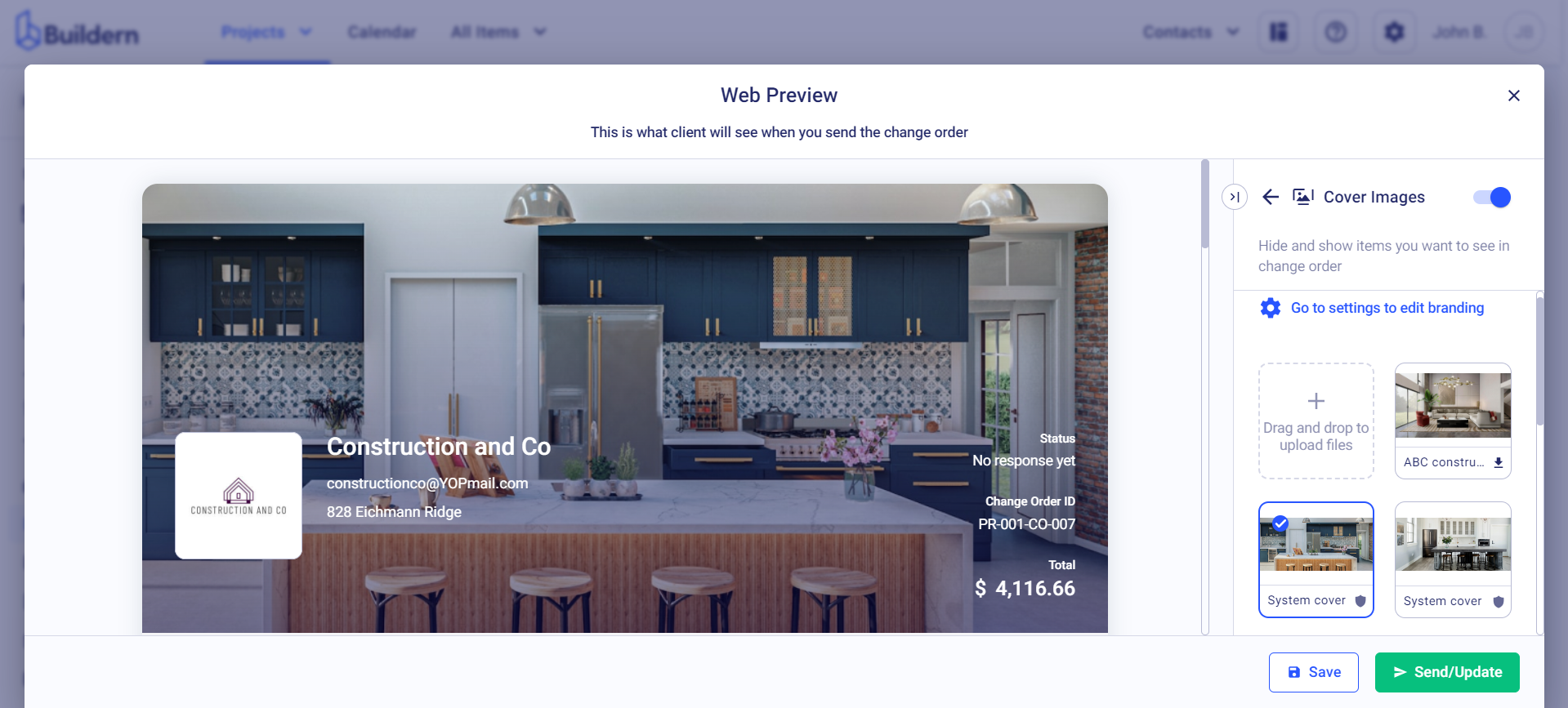
Read more about this: How to Change Your Company Cover Photo in Buildern?
Show or hide the proposed changes
By default, change orders/variations created via Buildern will automatically include a section detailing the proposed changes. This section prominently displays important information such as the current end date and the proposed end date of the project, along with any changes in price.
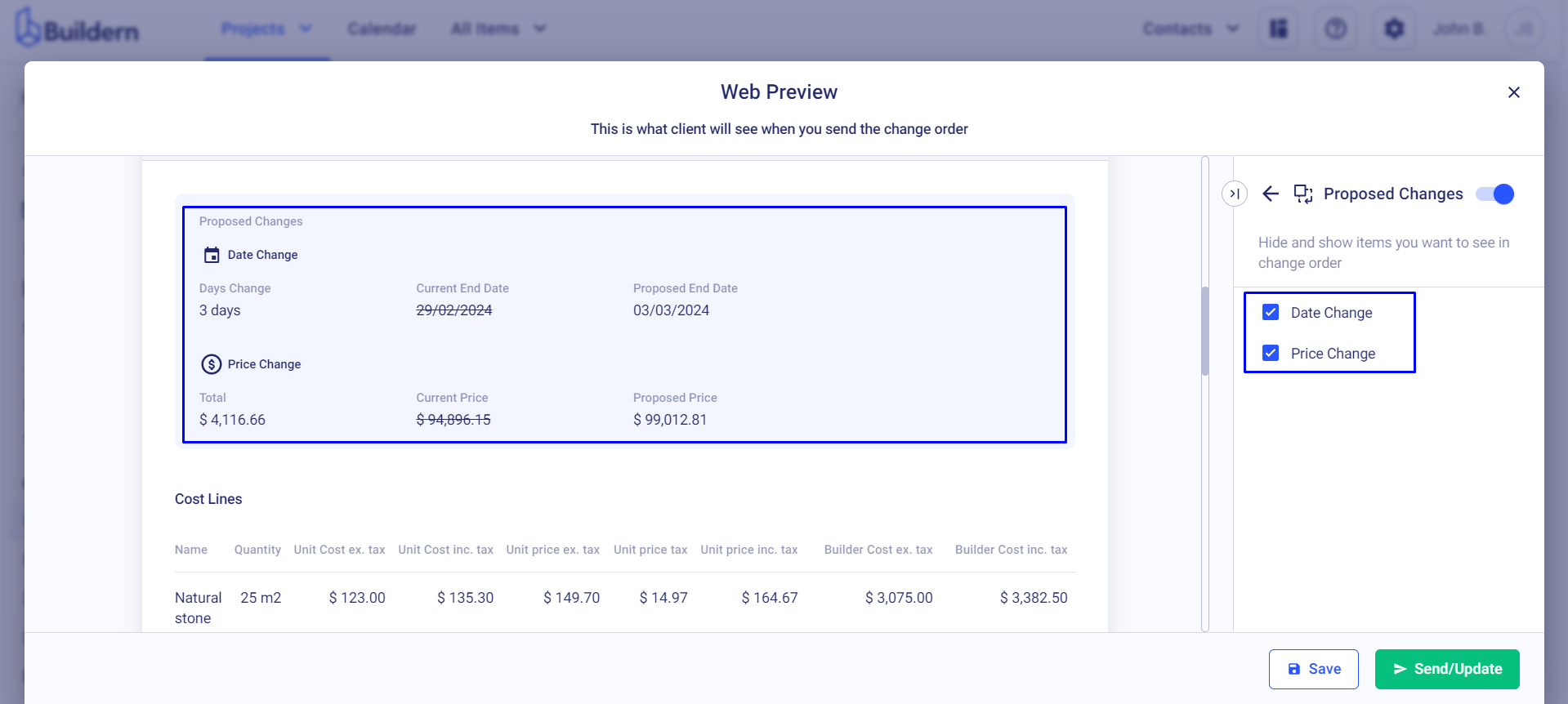
This ensures full transparency with clients regarding how the change order/variation will impact the project timeline and budget. However, you can also choose to show or hide this information depending on your clients' preferences.
Change the cost line columns
You can choose the cost line columns shown to your client:
-
Cost type
-
Quantity
-
Unit cost/price excluding/including taxes
-
Builder cost excluding/including taxes
-
Markup
-
Total
-
Description
-
Sub/vendor information
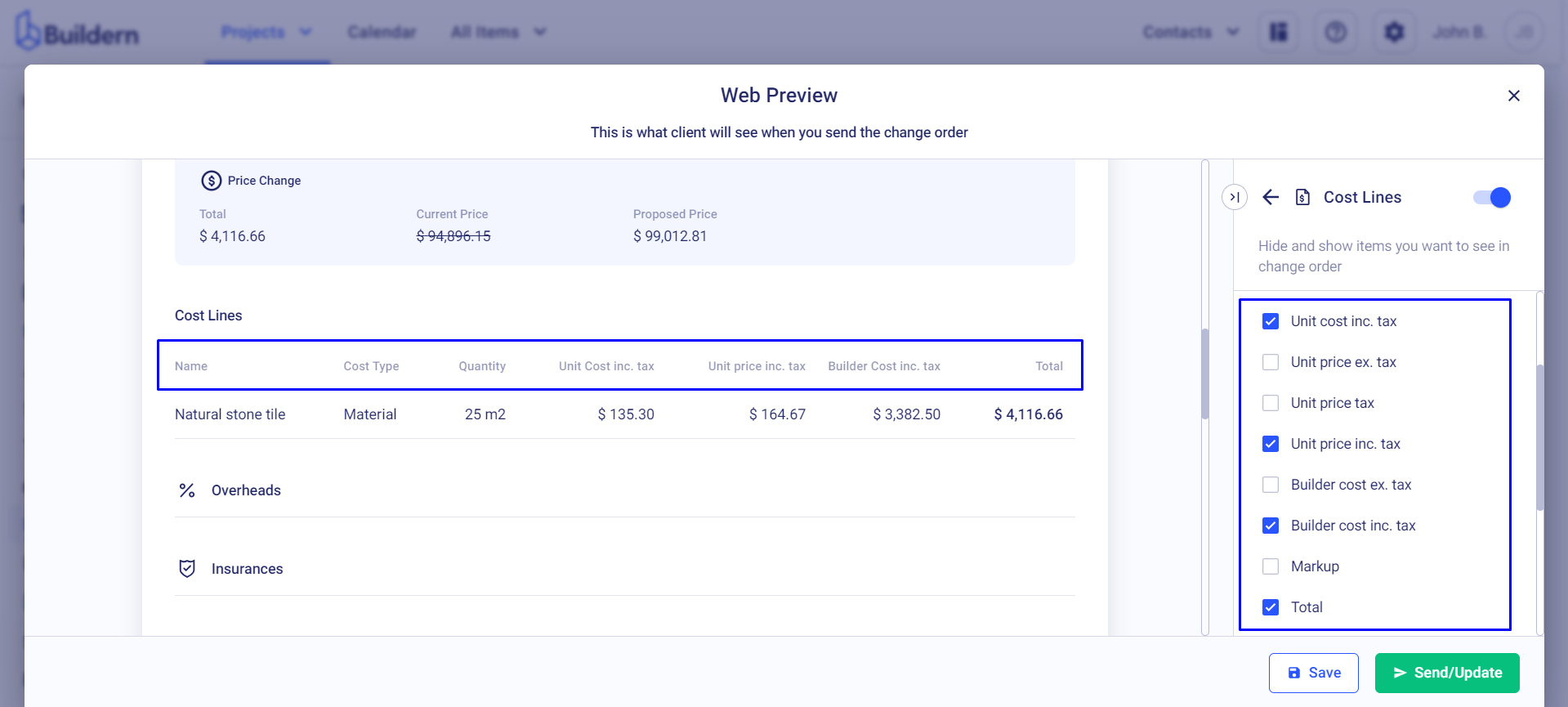
Change the budget summary layout
As a Buildern user, you can also decide what specific information is displayed in the budget summary. To do this, you can show or hide various budget components like:
-
Builder cost
-
Overheads
-
Insurance
-
Markup
-
Adjust
-
Total excluding/including taxes
-
Taxes
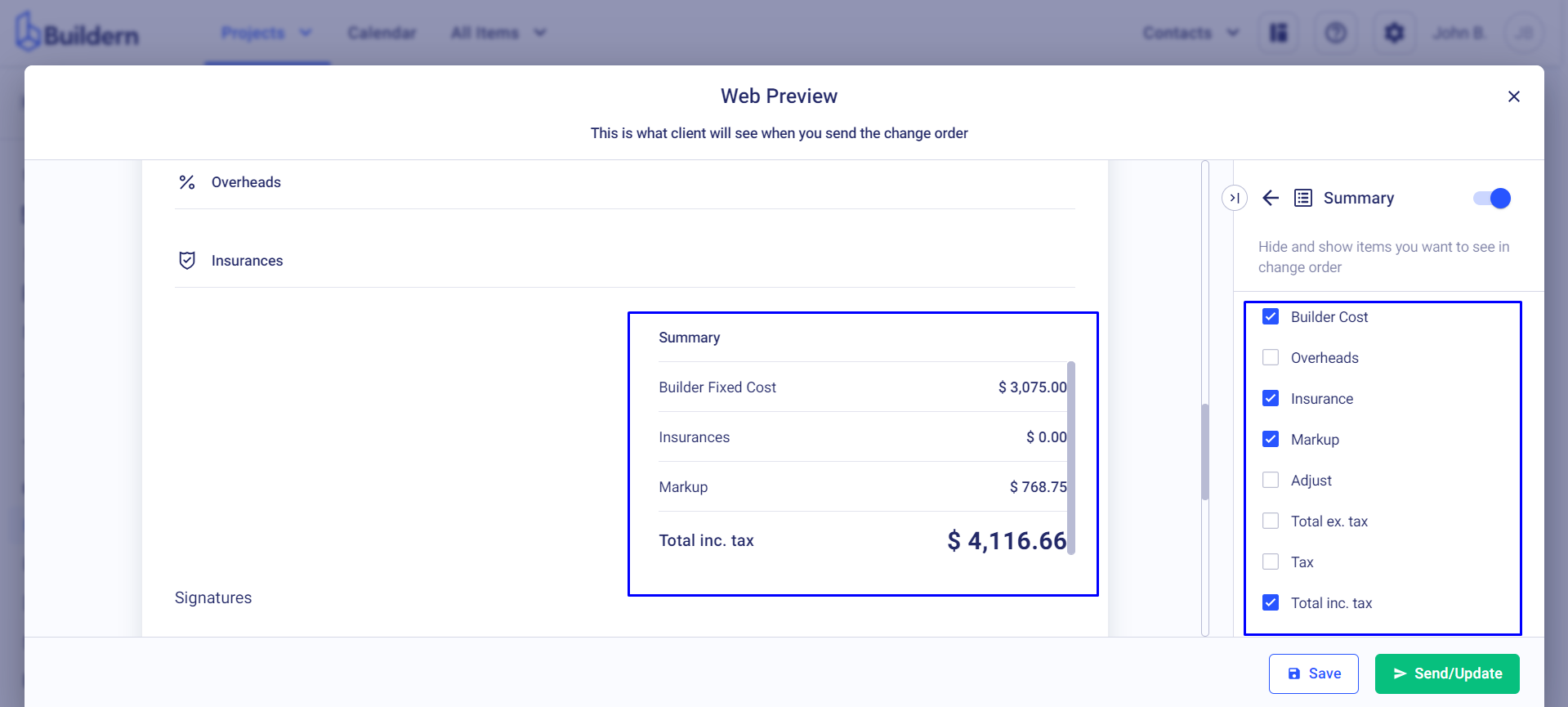
Save the Layout for Further Use
Buildern allows you to save the layout settings as a template and use them for future change orders/variations. This is particularly useful if you have a specific layout that you use frequently or for certain clients.
To save the layout, simply click on the Save Layout button at the top right corner.
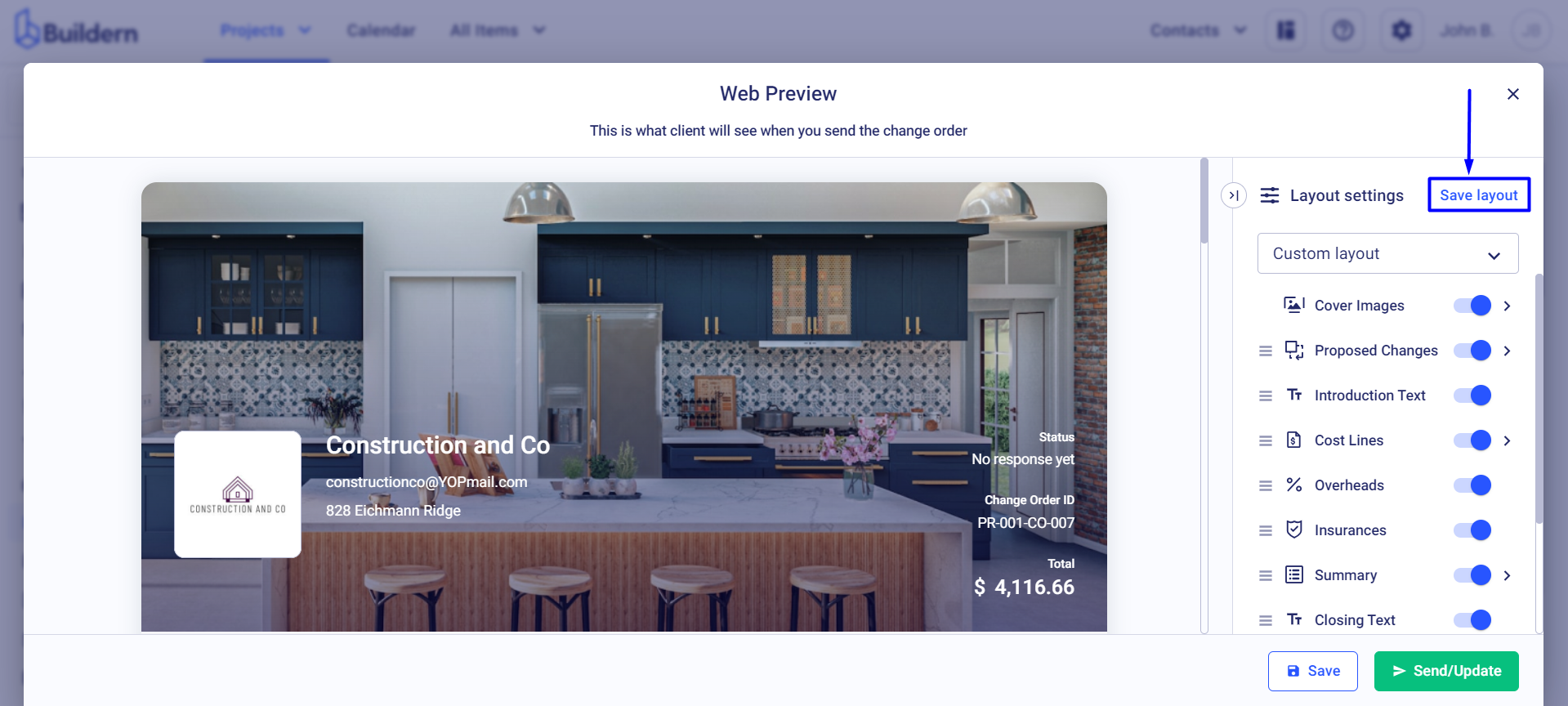
You can give your layout a name to easily identify it in the future or save it as a default layout for all future change orders/variations.
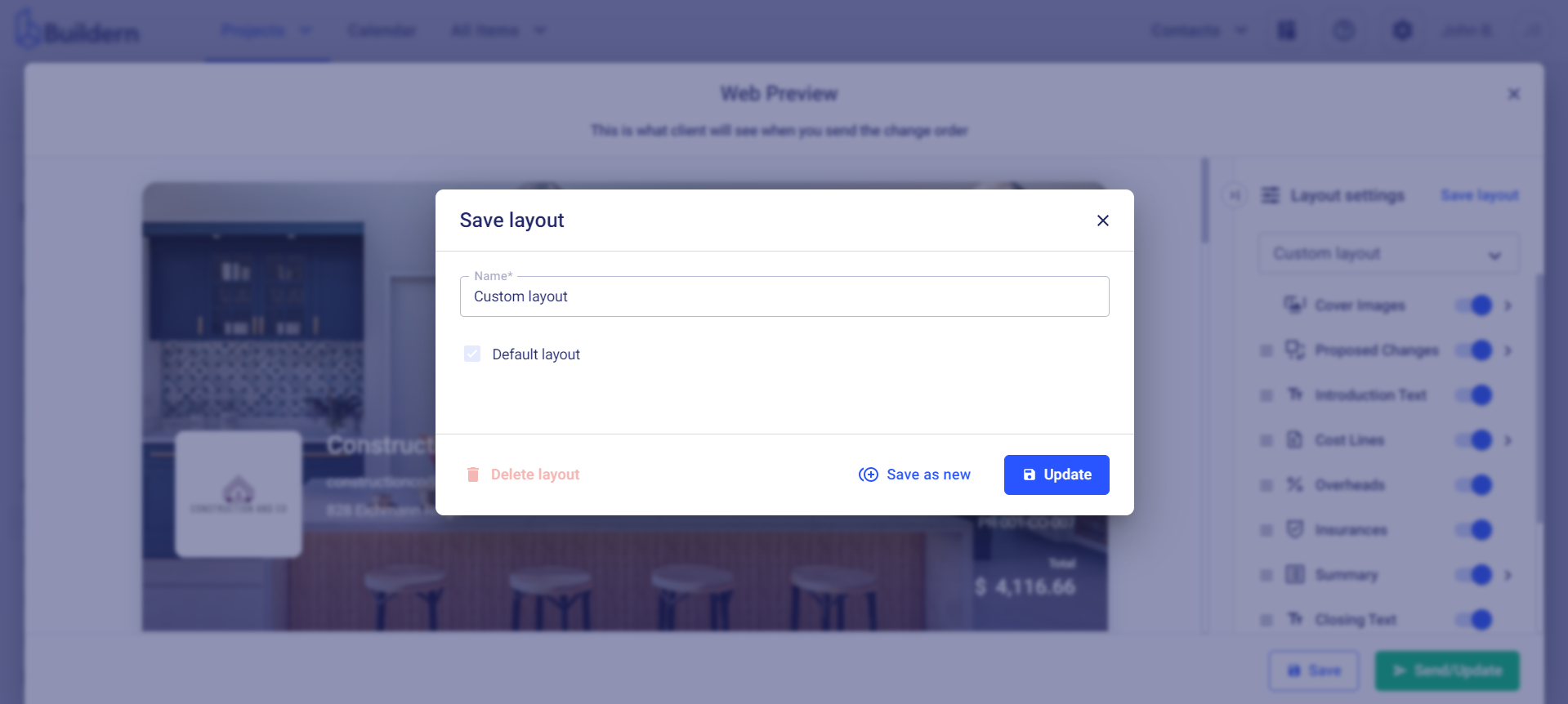
You are free to create and save multiple layouts and access it through the layout options as shown below:
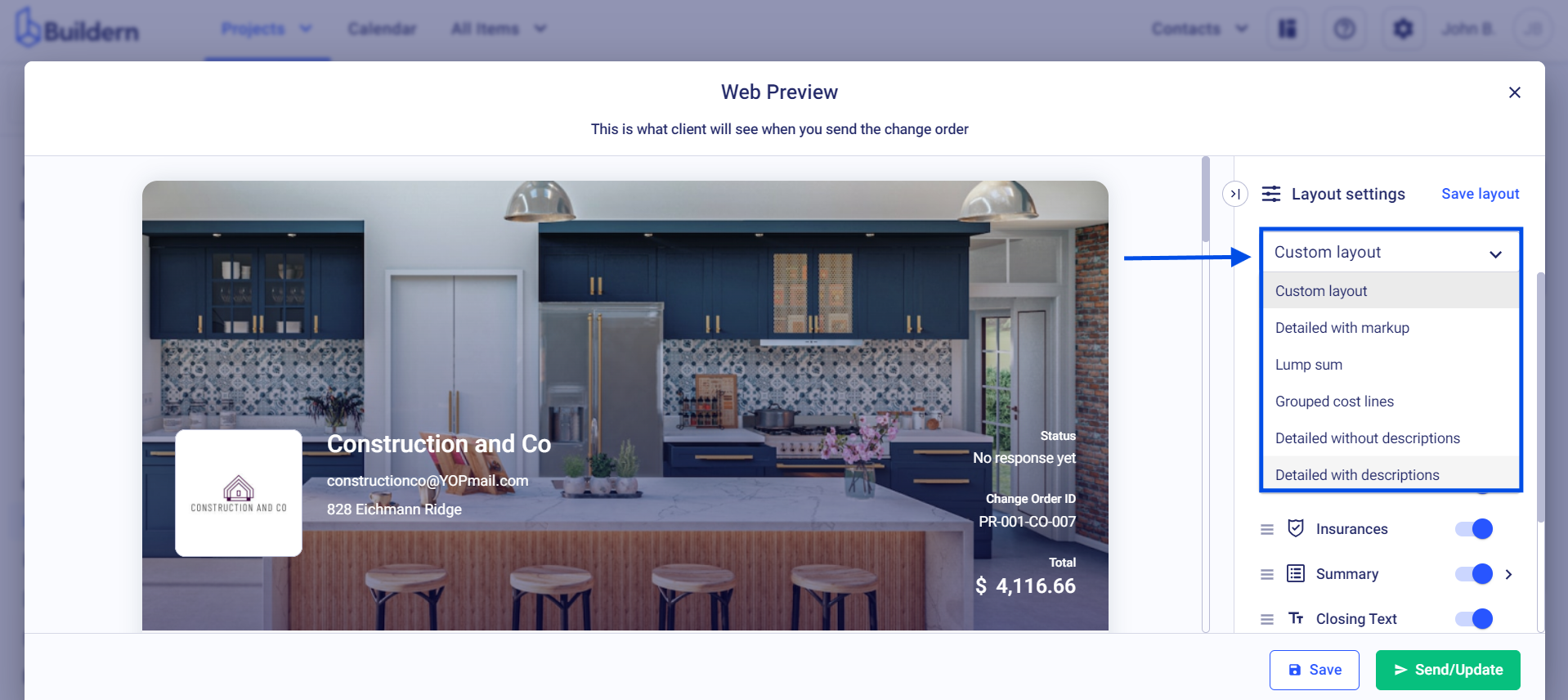
💡Recommended Reading