Currently, our users can generate QR codes containing information about the construction files and folders stored and used through their Buildern account.
By generating and attaching these codes at various places on the jobsite, your field workers can easily access files without the need for a mobile application or signing in Buildern. You can also place QR codes on equipment manuals, safety protocols, and construction plans. This ensures that everyone on site can quickly obtain the necessary information simply by scanning the code with their phone camera.
Here’s how to generate your construction QR codes in just a few clicks:
Step 1. Go to Your Project's File Library
First, log in to your account and navigate to the project's file library where your documents are stored securely.
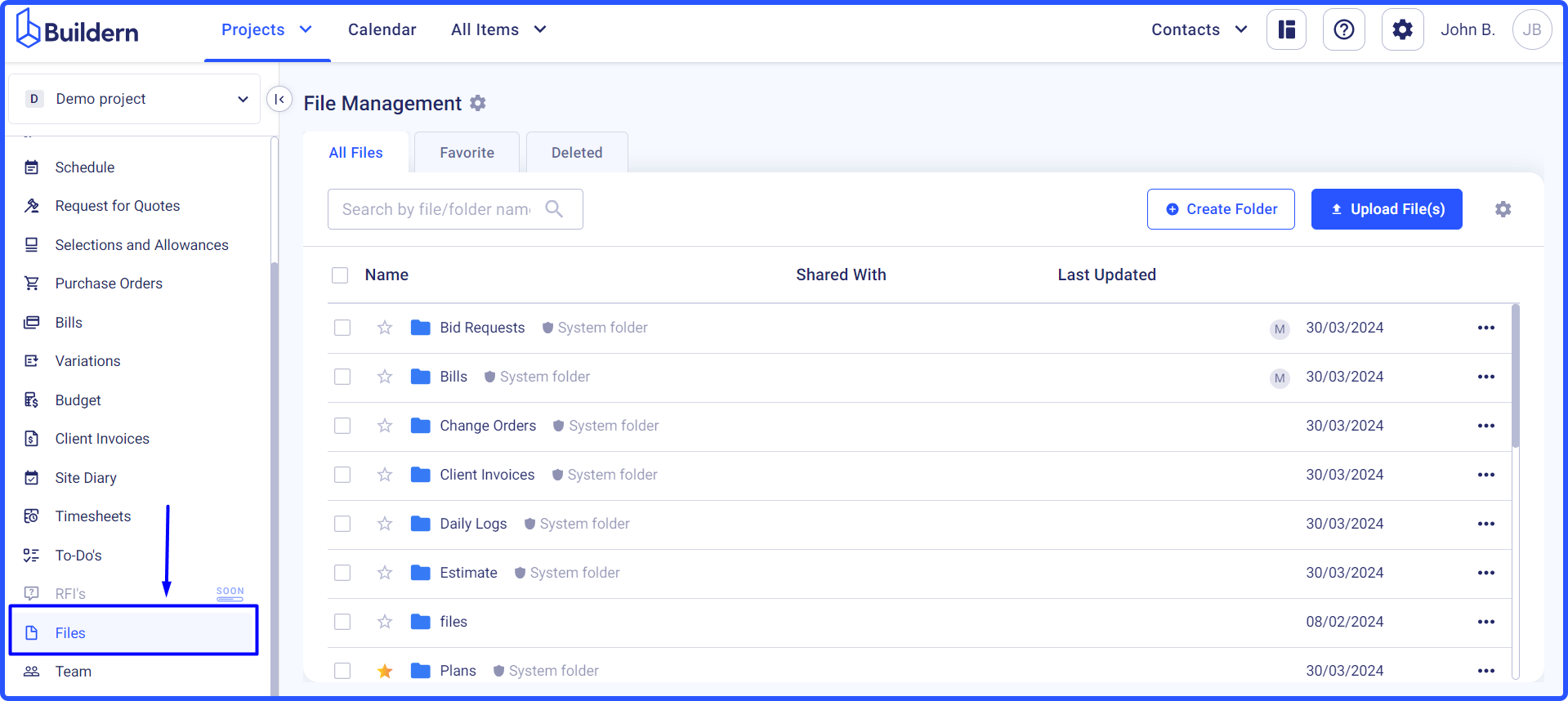
Step 2. Select the Files or Folders
Next, identify and select the file you'd like to turn into a QR code. Buildern users have the flexibility to create QR codes for individual files and folders or generate them in bulk.
Generate a QR code for a single file or folder
Click on the three little dots at the end of the line > QR code.
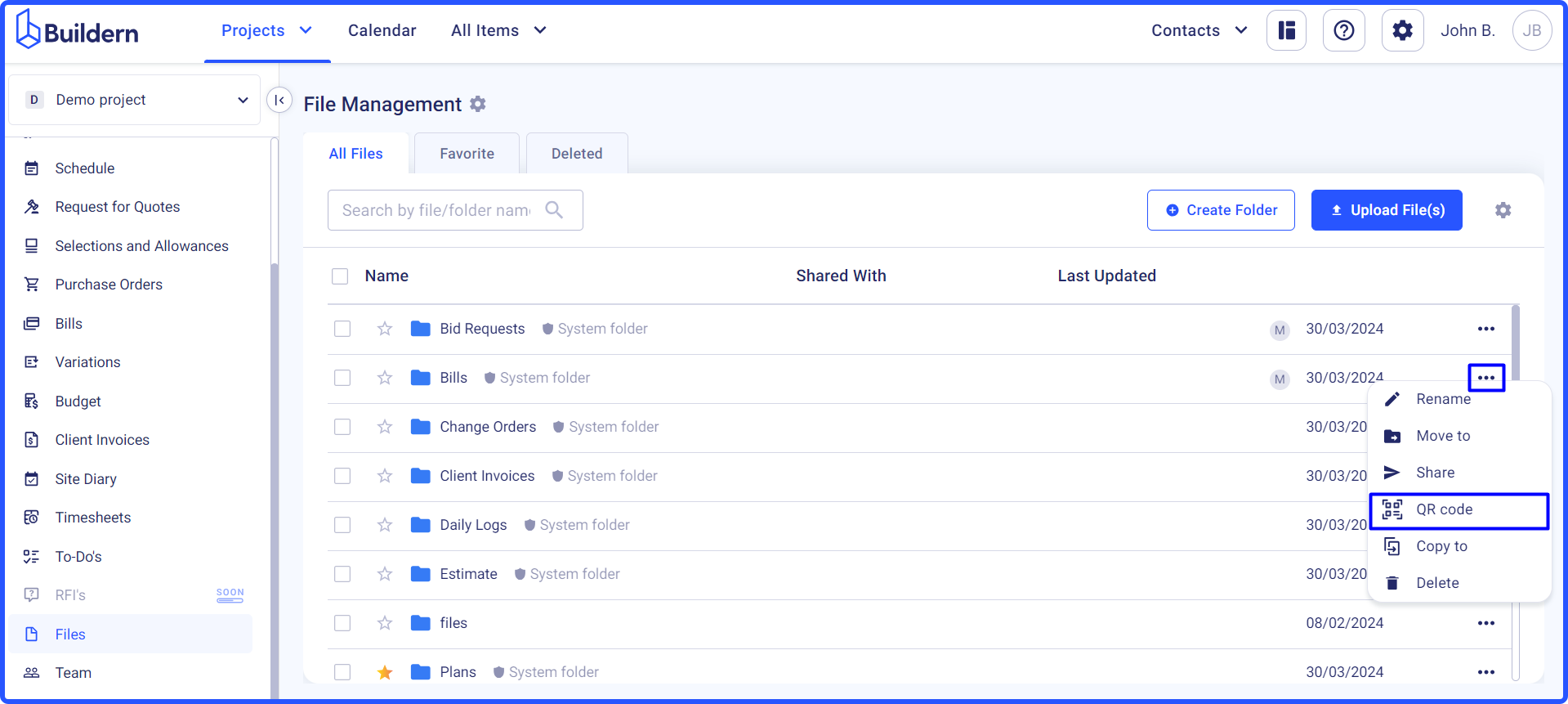
Step 3. Generate and Download the QR Code
The system will automatically create a QR code for the folder. You can set a PIN code to protect your file from unauthorized access and download it in a convenient and printable format as a PDF file.
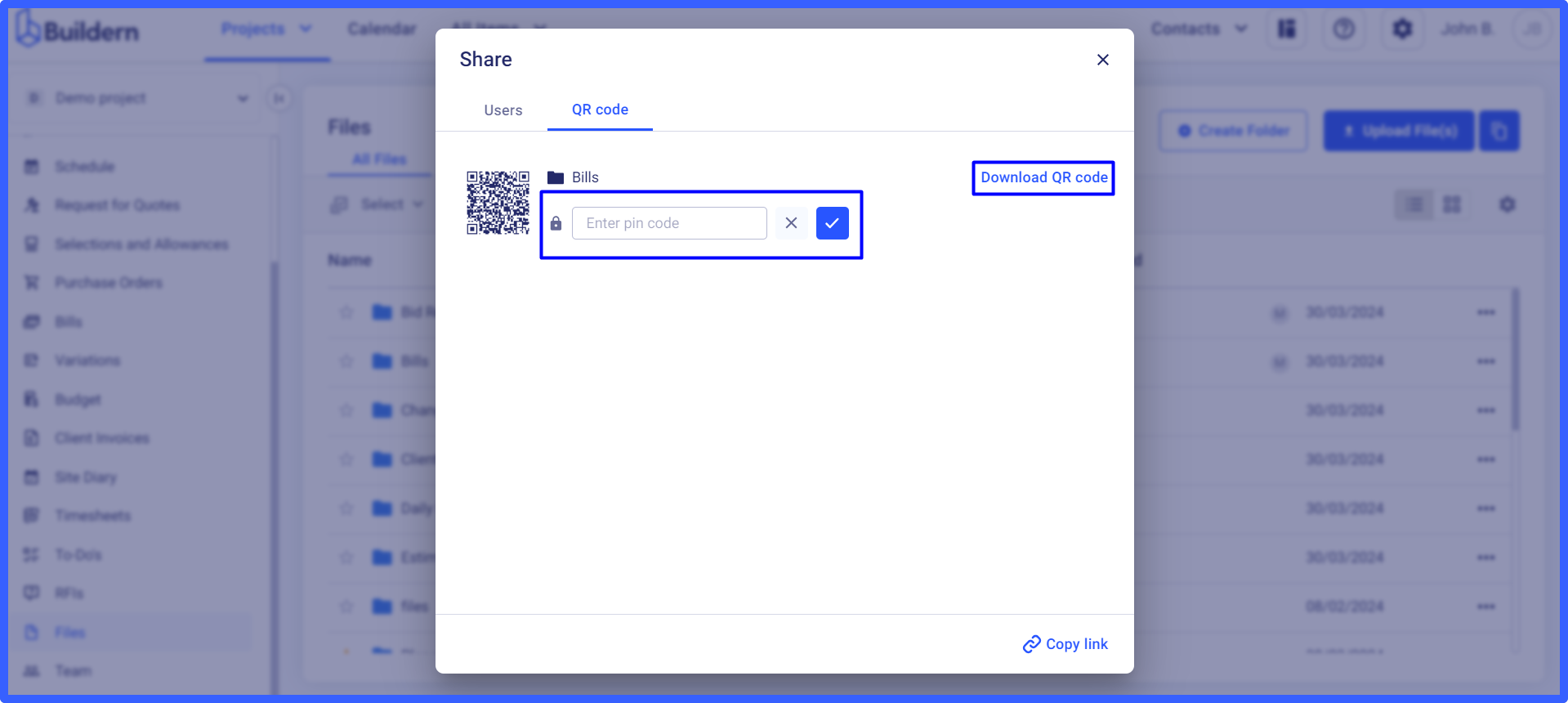
This will allow you to print the QR code and use it as needed on your construction site.
Whenever a person tries to view the file they will need to scan the QR code, enter the PIN code (if there is one), and they will be able to access the file directly on their mobile device.
Generate QR codes for multiple files
If you need to generate QR codes for multiple files or folders, simply select them by clicking on the checkboxes next to each item > QR code icon at the bottom of the page.
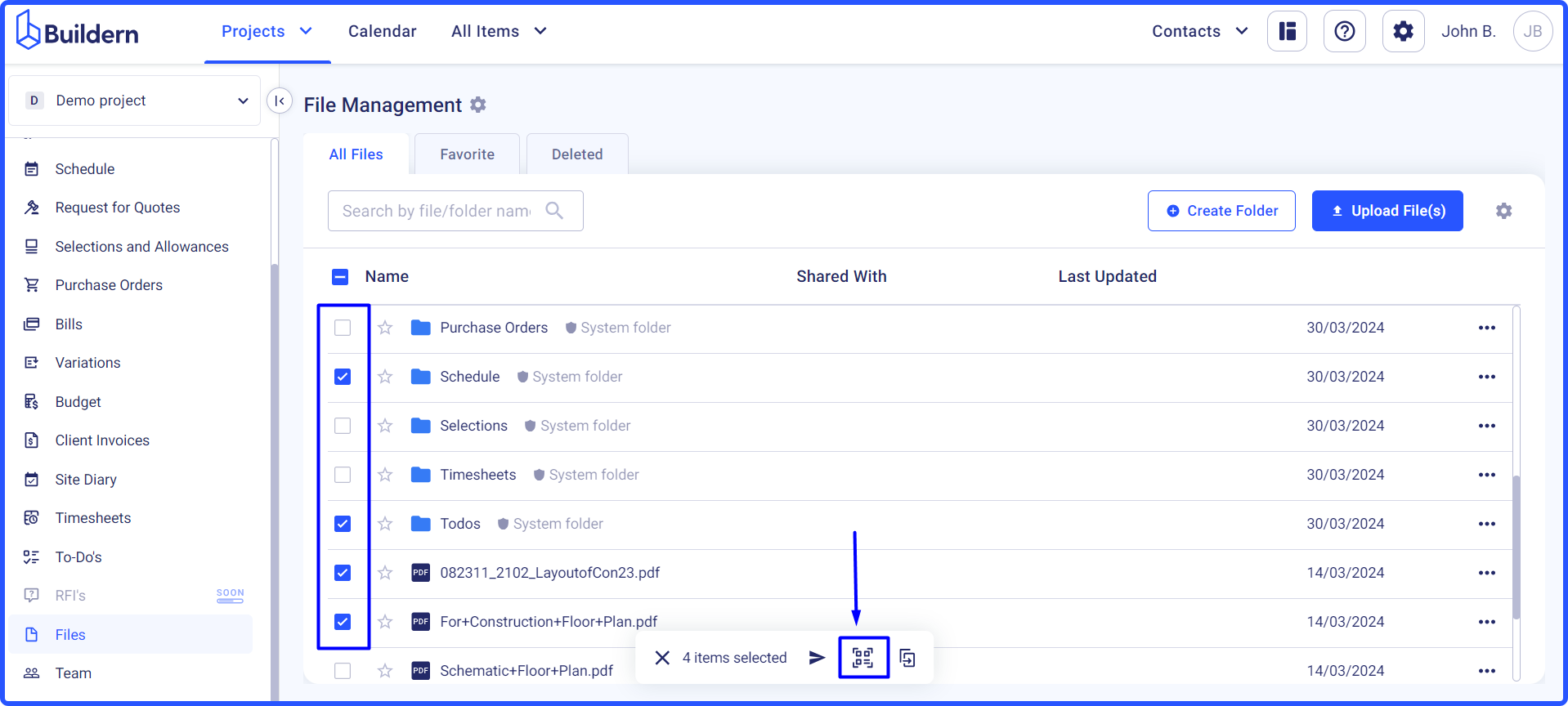
The system will then open a window where you can either download the QR codes individually (in separate PDFs) or click Download all QR codes and have them in a single PDF.
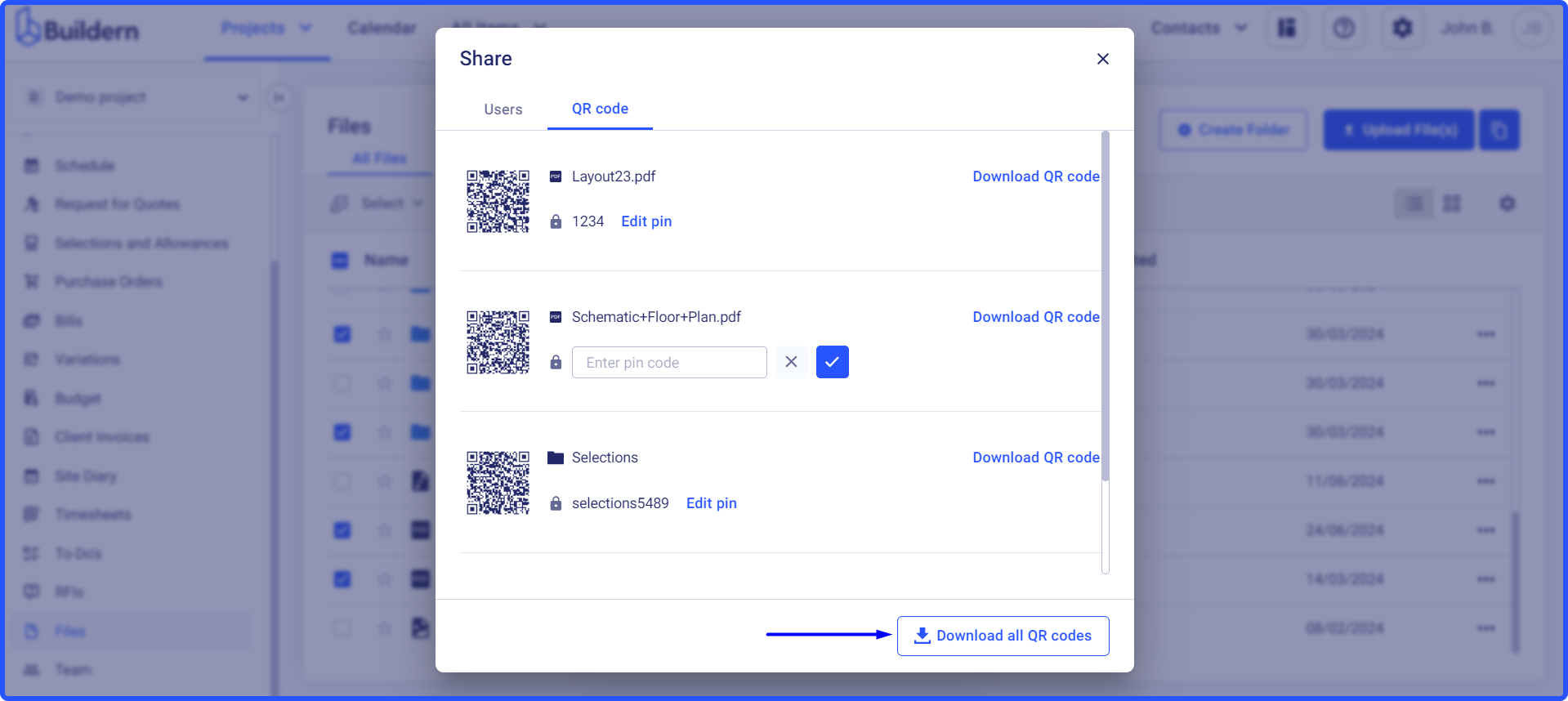
You can also set individual PIN codes for the files and folders to ensure maximum security.
Step 4. Print and Use Your QR Codes
Now that you have downloaded your QR codes, you can easily print them and use them on your construction site.
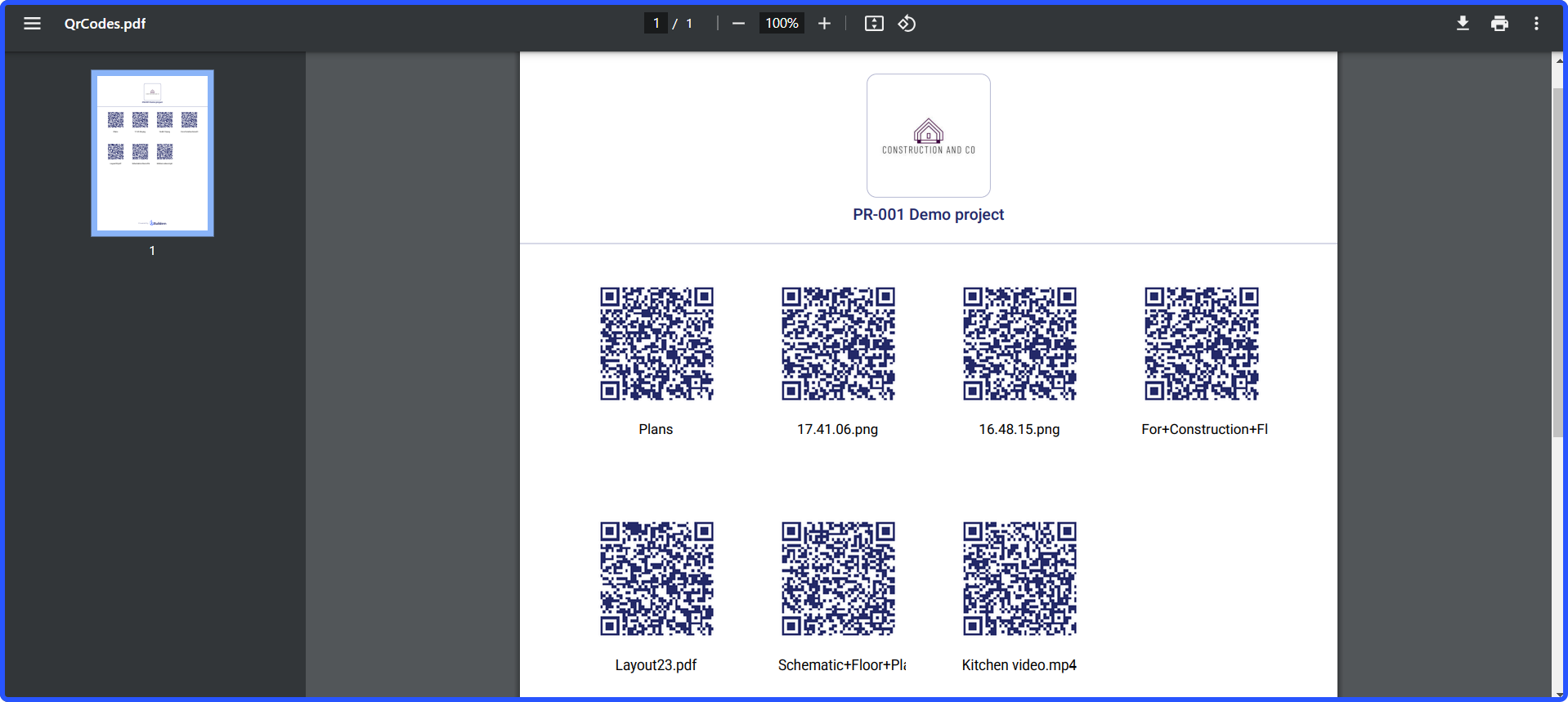
These can be attached to physical documents, equipment, or any other relevant items that require quick access to digital files.
Step 5. Update Your QR Codes as Needed
As your project progresses and new files are added to folders, you don't need to worry about your QR codes becoming outdated. They will automatically reflect the latest information within those folders.
You can also update the PIN code for added security if needed. Simply choose the file/folder and set a different PIN code (you don't have to generate a new QR code and reprint it). Users with access to the previous PIN code will no longer be able to view the updated file.
This ensures that everyone on your team has access to the most current documents and resources without the need for continuous manual updates.
💡Recommended Reading