Our construction project management software has many advanced functionalities to make sure you have a complete view of your project financials. One of these is the ability to get deep insights through your projects' financial health.
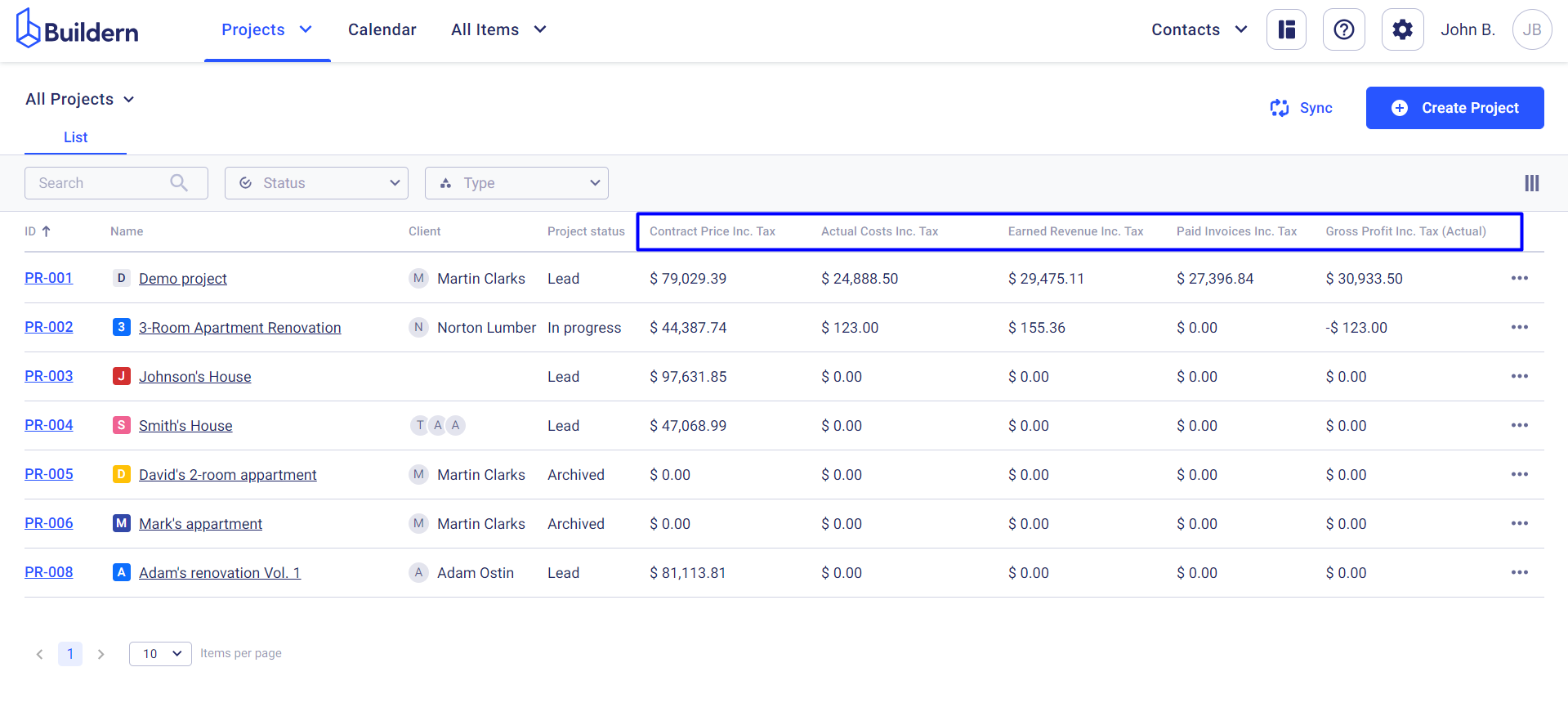
You can get a comprehensive breakdown of various critical aspects of project finances with the calculations based on your project:
-
Estimates
-
Change Orders/Variations
-
Allowances and Selections
-
Invoices
Let's first understand what types of columns are available and see how you can use them to analyze and manage your data.
What Columns Are Available for Projects' Financial Overview?
Depending on whether you have taxes turned on or off in Buildern, you may encounter different columns and calculations when reviewing project financials.
If taxes are enabled, additional columns will appear to help you assess tax implications and ensure compliance with relevant regulations. Conversely, if taxes are disabled, these columns will be omitted, simplifying your financial overview.
How Does Buildern Calculate the Financial Overview?
Buildern uses a combination of information from the contract details and actual costs to calculate the financial overview.
If you use tax rates in your contracts, Buildern will automatically include or exclude the tax amount to the corresponding fields and show the amounts in separate columns.
Here's a breakdown of how certain columns are calculated (we are omitting those that are not calculations but rather certain data points):
-
Contract price: In simpler words, it’s your proposal price.
-
Revised contract: This is the contract price plus or minus any adjustments made through change orders/variations.
-
Contract costs: The amount shown here is the planned cost for the initial estimate or proposal.
-
Revised costs: The amount shows the planned costs for the estimated and approved change orders/variations.
-
Price per sqmt: This is calculated by dividing the contract price by the total area of the project.
-
Cost per sqmt: The amount is calculated by dividing your contract cost by sqm.
-
Gross profit (Planned): The column shows each project’s planned profits.
-
Gross profit (Actual): The column shows each project's actual profits.
-
Gross margin (Planned): This is calculated by dividing the gross profit by the contract price. It shows the percentage of profit you have made on your project.
-
Actual costs: This is the sum of the paid or partially paid bills, approved timesheets, and allowance actual costs.
-
Completion percentage WIP: This is the percentage of work completed based on the actual costs divided by the contract price. It shows how much of the project has been completed according to your financials.
-
Earned revenue: The column shows how much revenue you have earned based on your financial progress. It equals the completion percentage WIP multiplied by the contract price and divided by 100.
-
Invoiced %: The % of the invoiced revised contract price.
-
Related costs WIPAA: Invoiced % multiplied by revised costs.
-
Cost to complete: The column shows the maximum amount of money you can spend to complete the remaining work based on your financial progress. It is calculated by subtracting the actual costs from the revised costs.
-
Remaining balance: This is the difference between the revised contract price and the paid invoices. That said it is the amount yet to be paid to the builder.
-
Remaining to invoice: The amount is calculated by extracting the total invoiced amount from the contract price.
The financial progress of a project is crucial in determining its success. By closely monitoring and analyzing the data provided in these columns, you will gain valuable insights into the overall health of your current projects and identify any financial gaps or areas for improvement.
Show/Hide Financial Columns from the Project List View
Buildern allows you to reorder and hide/show financial columns to suit your specific needs. This gives you the flexibility to customize your project list view and focus on the most important information for your business.
To show or hide a column, simply click on the column settings icon located at the top right corner of the screen. From there, you can select which financial columns you want to be displayed or hidden by checking or unchecking their respective boxes.
💡Learn how to do it in the guide: How to Work with Project Views.
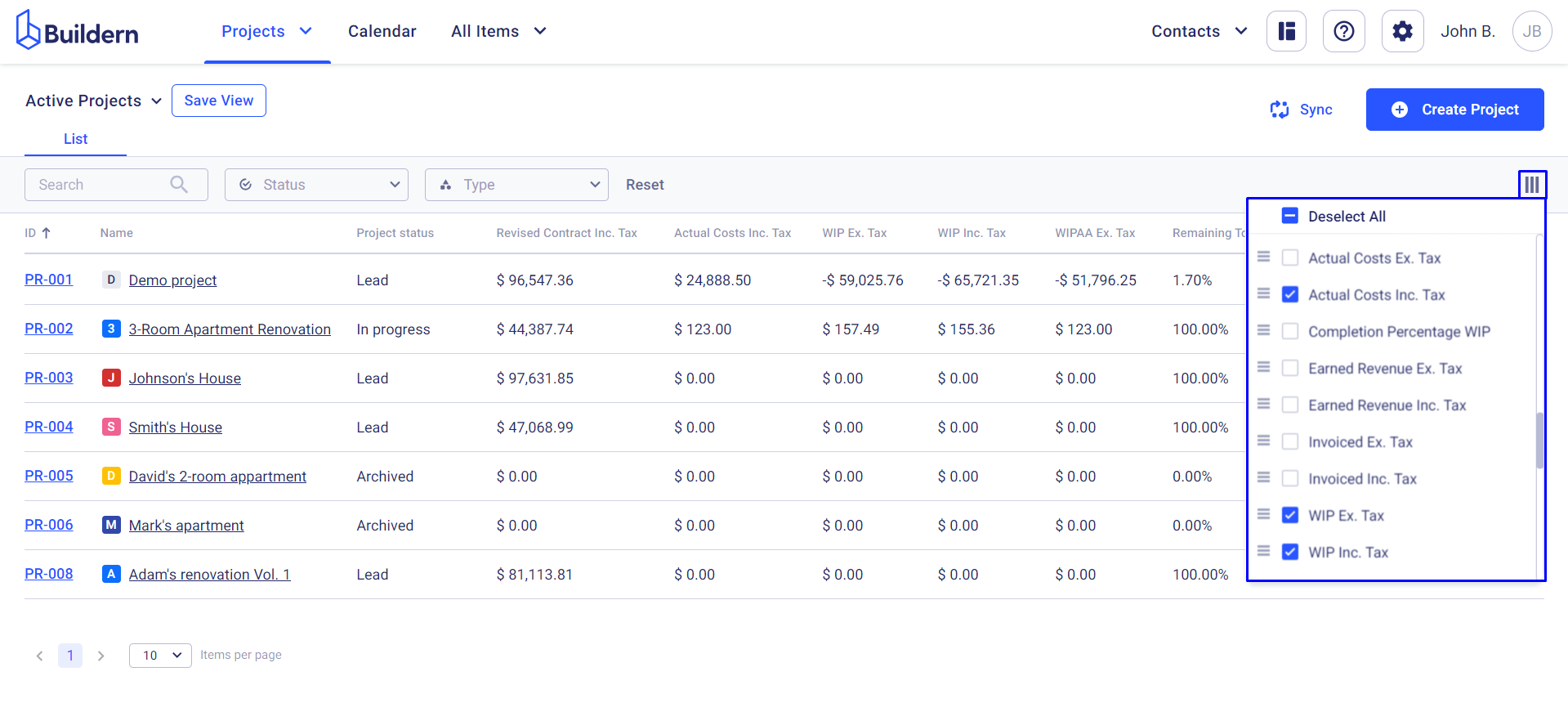
You can also resize the columns by clicking and dragging the borders between each column header.
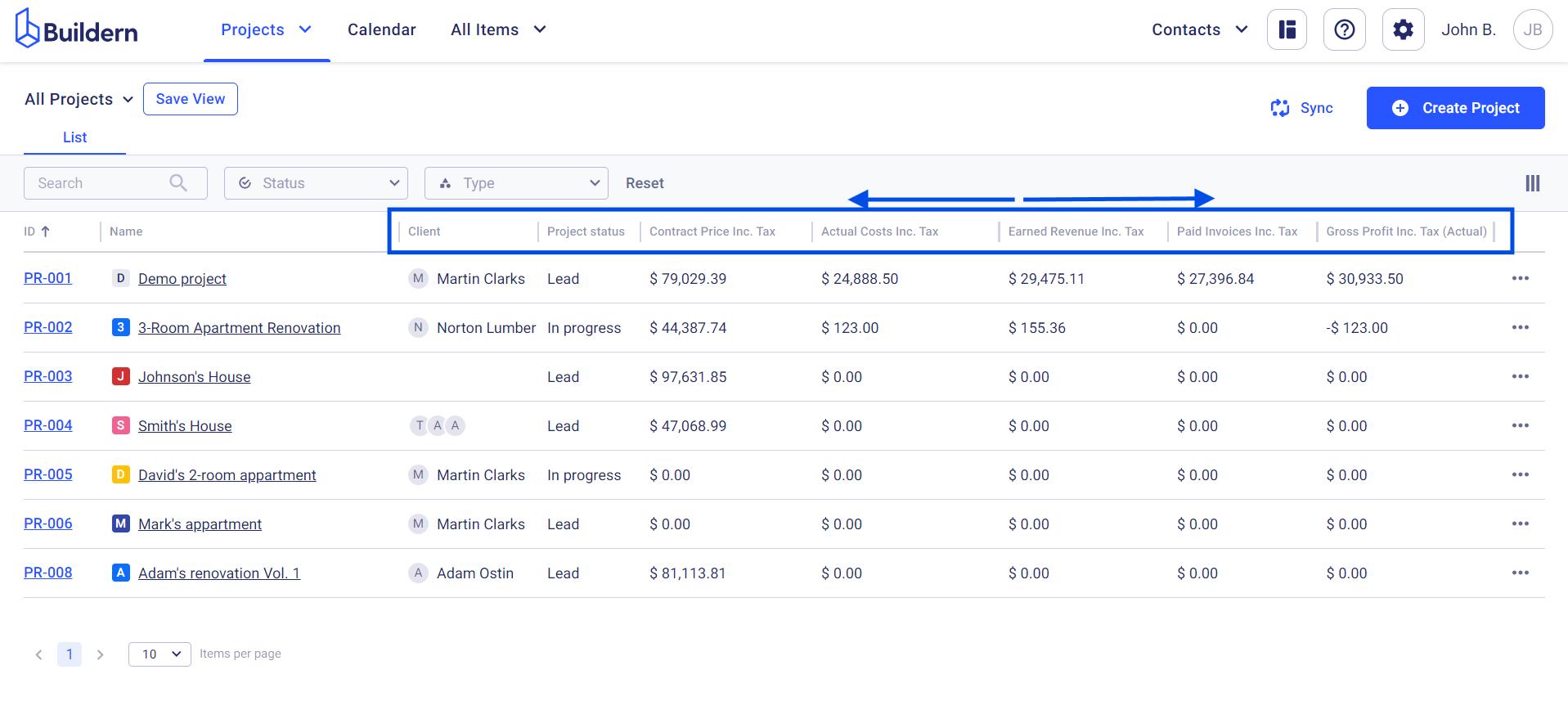
💡Recommended Reading