Before reading this article you can also watch our detailed video guide. ⬇️
First of all, go to your “Accounting integration” settings in Buildern.
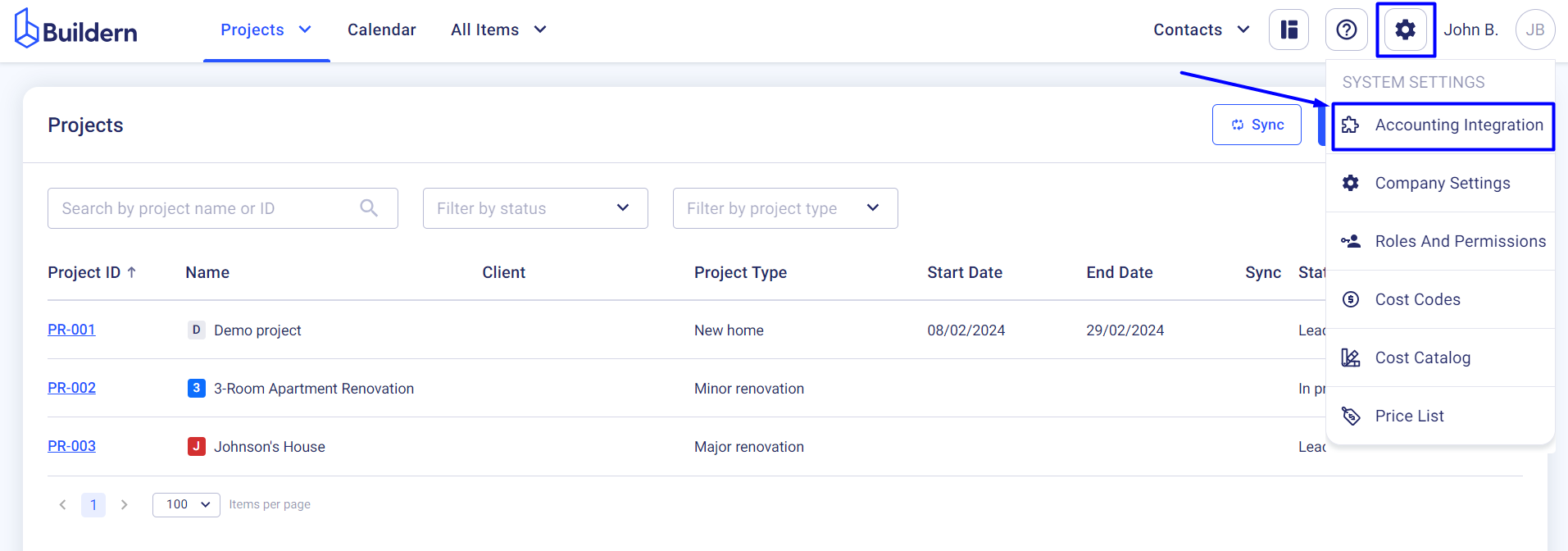
Find the “Project Defaults” section.
This is where you will need to define whether the bills and invoices are going to be synchronized with QuickBooks or not. If you see the corresponding checkboxes ticked, it will mean that you have already activated the synchronization while connecting your accounts.
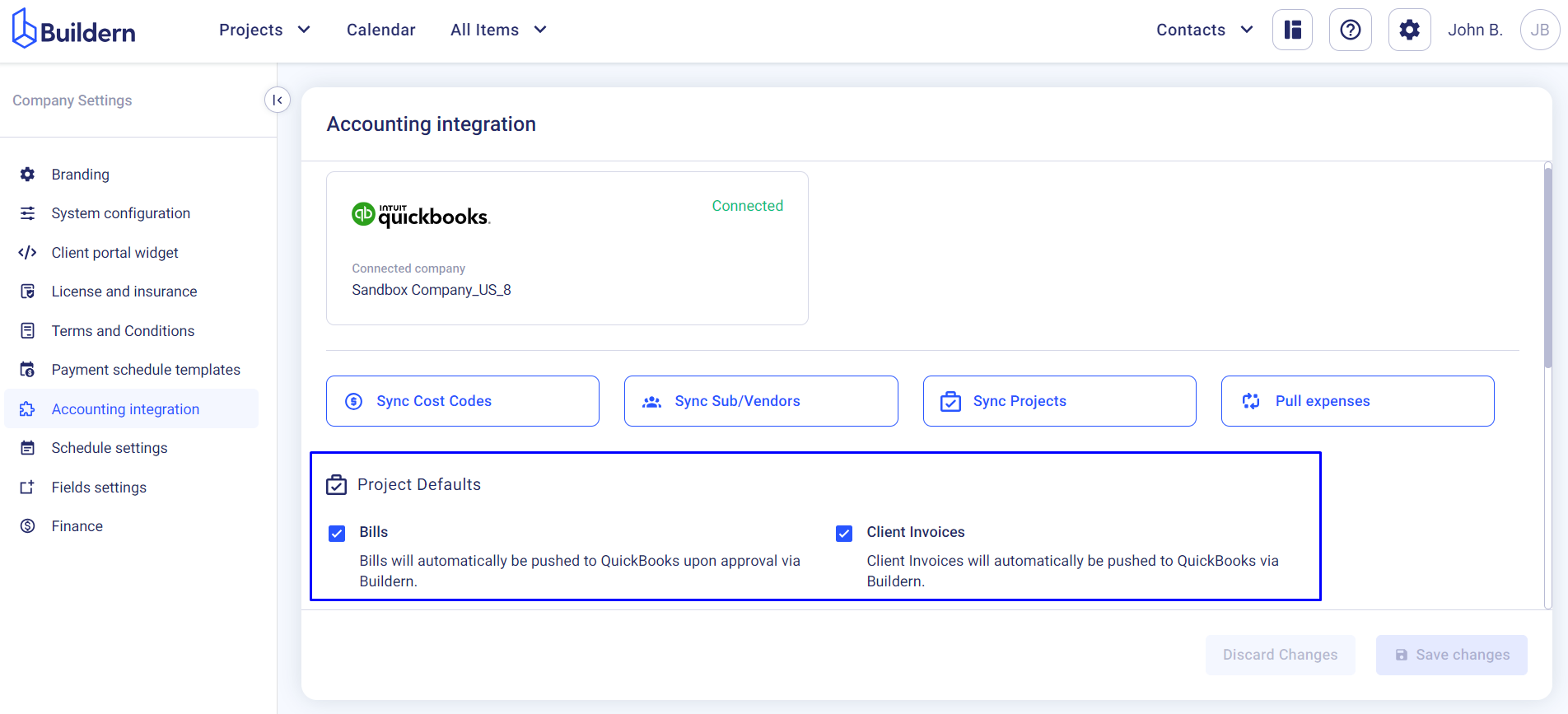
This will be a default action for all your future project bills. For the older bills, you will need to review and update syncing settings manually.
You can also sync data with QuickBooks while adding new bills or editing old ones.
Let’s see how to do this.
Create a New Bill in Buildern
Go to All Items > Bills from your dashboard.
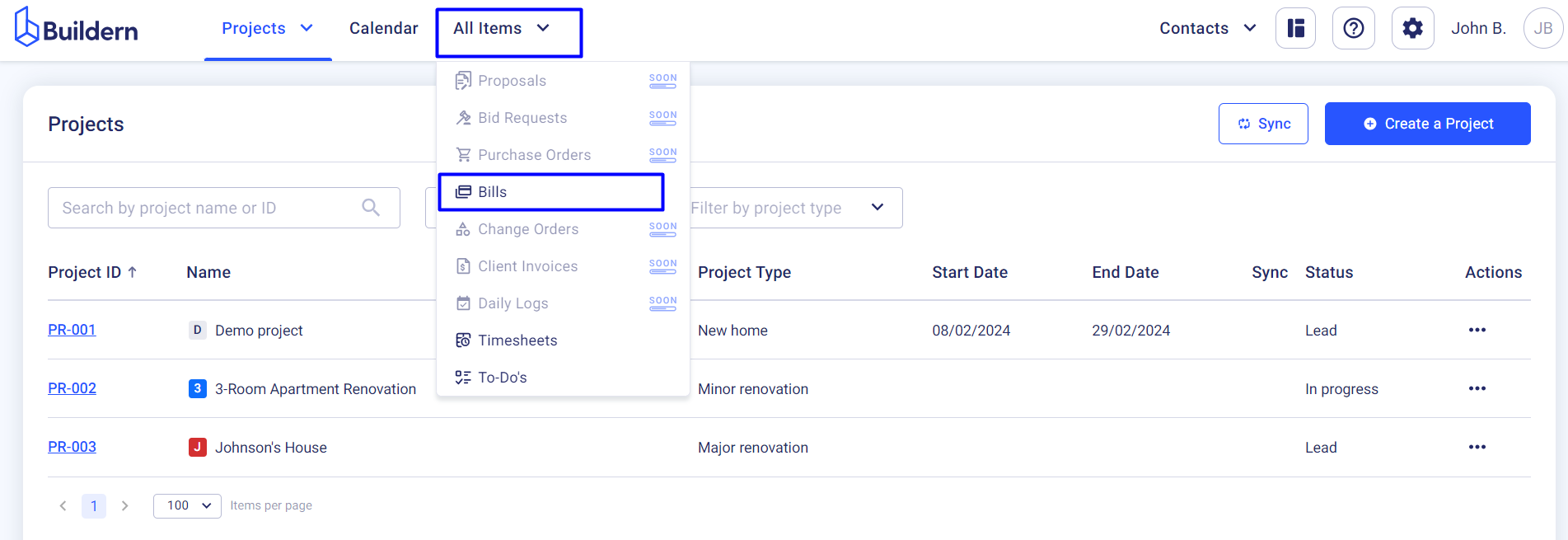
Click the Create > Bill buttons to get started.
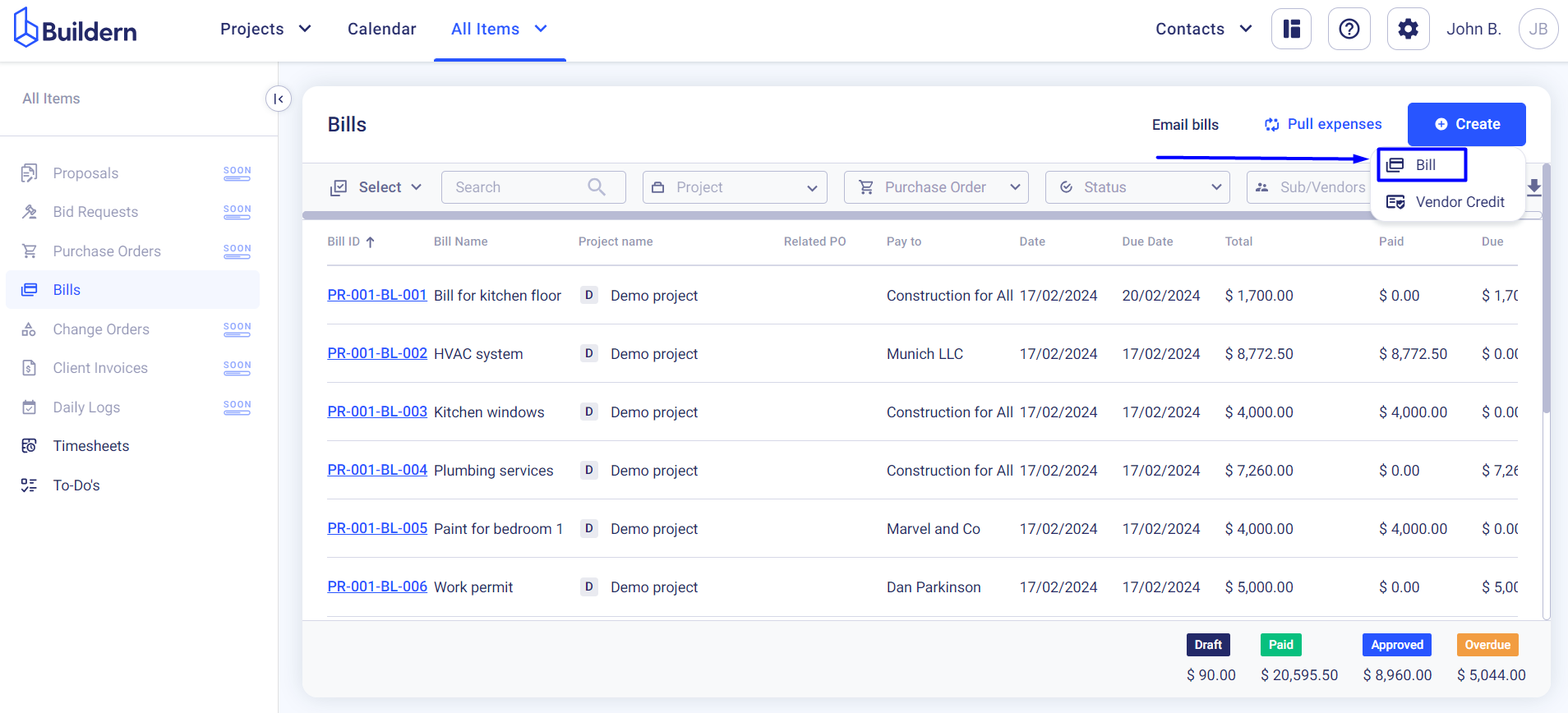
Choose the project for which you want to create a bill.
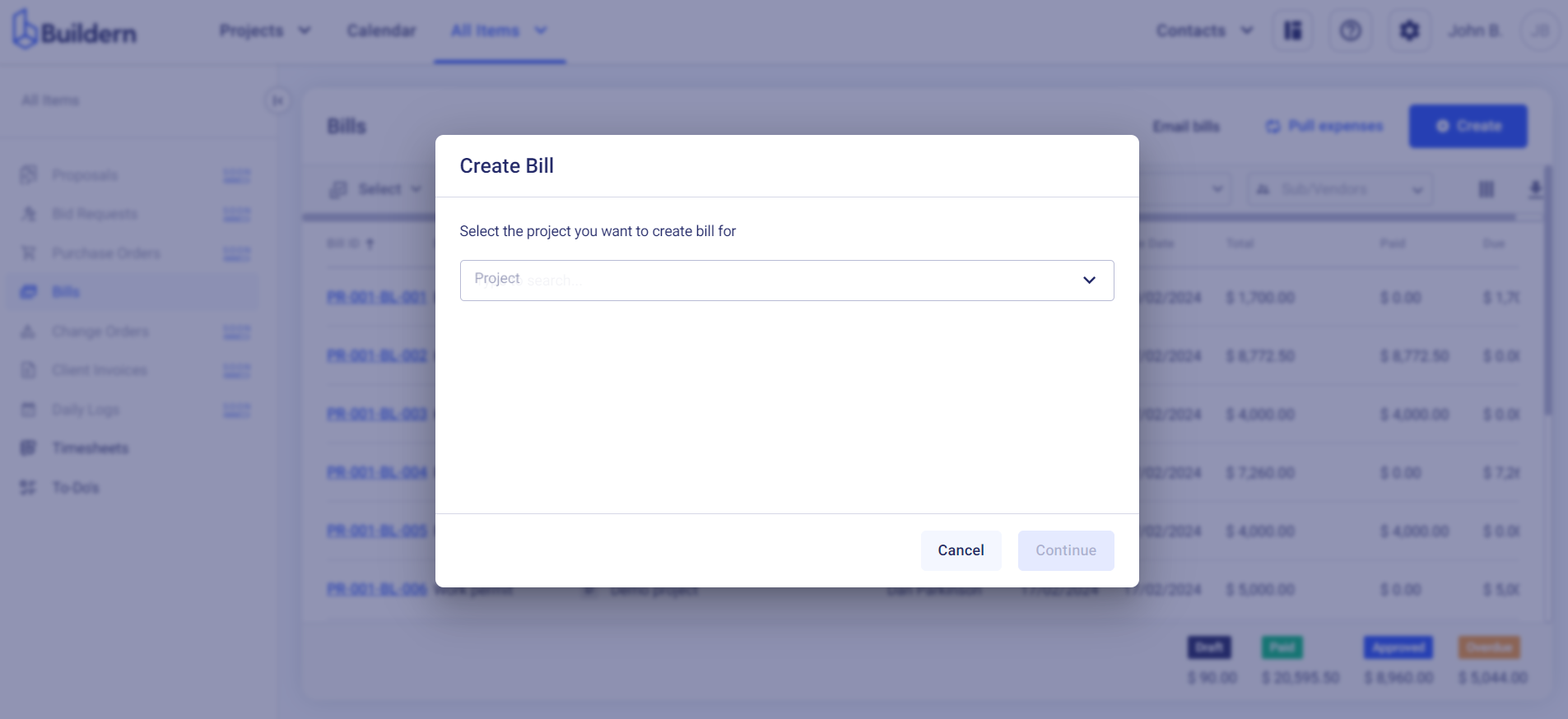
Start filling in all the relevant fields.
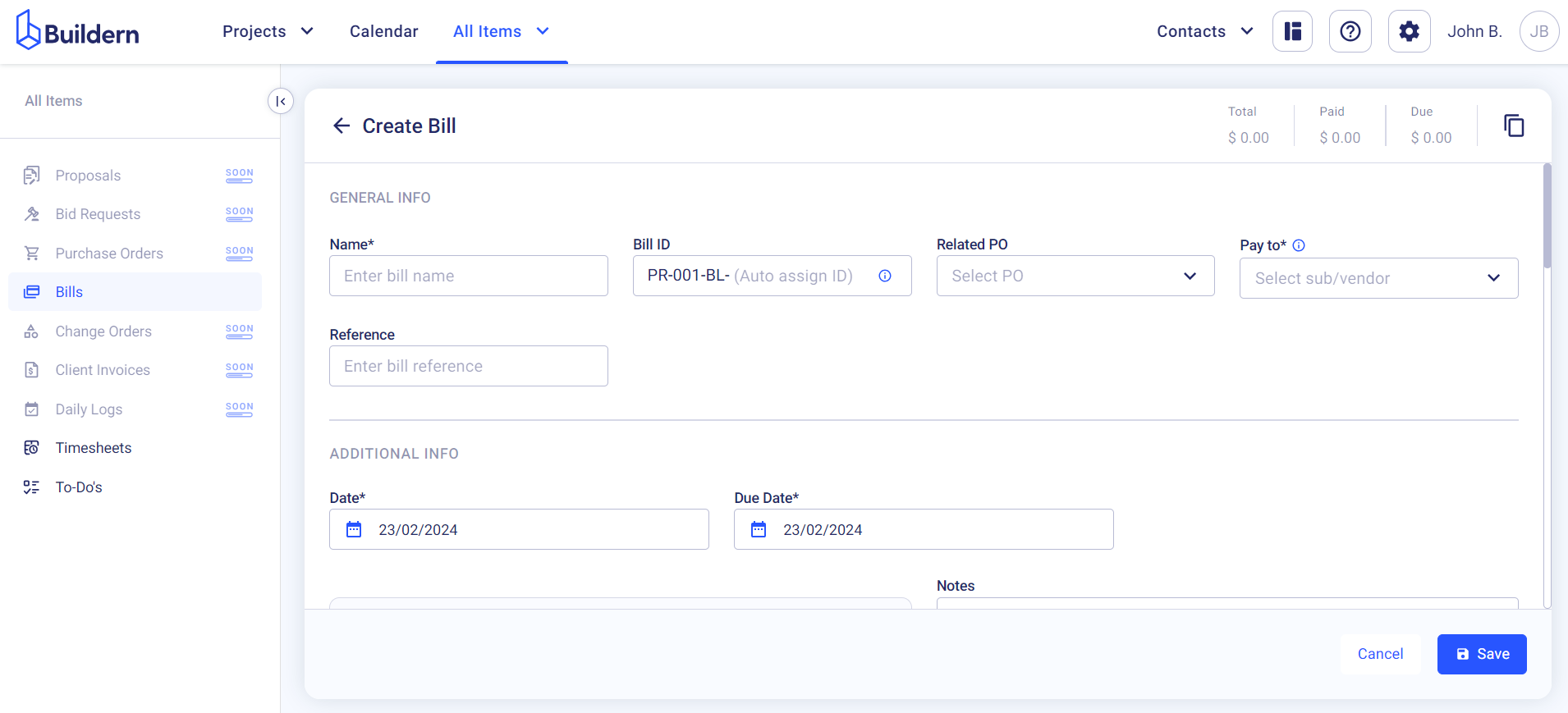
Let’s see how the information syncs with QuickBooks when you add cost lines to your bill.
💡Learn about cost codes in our blog.
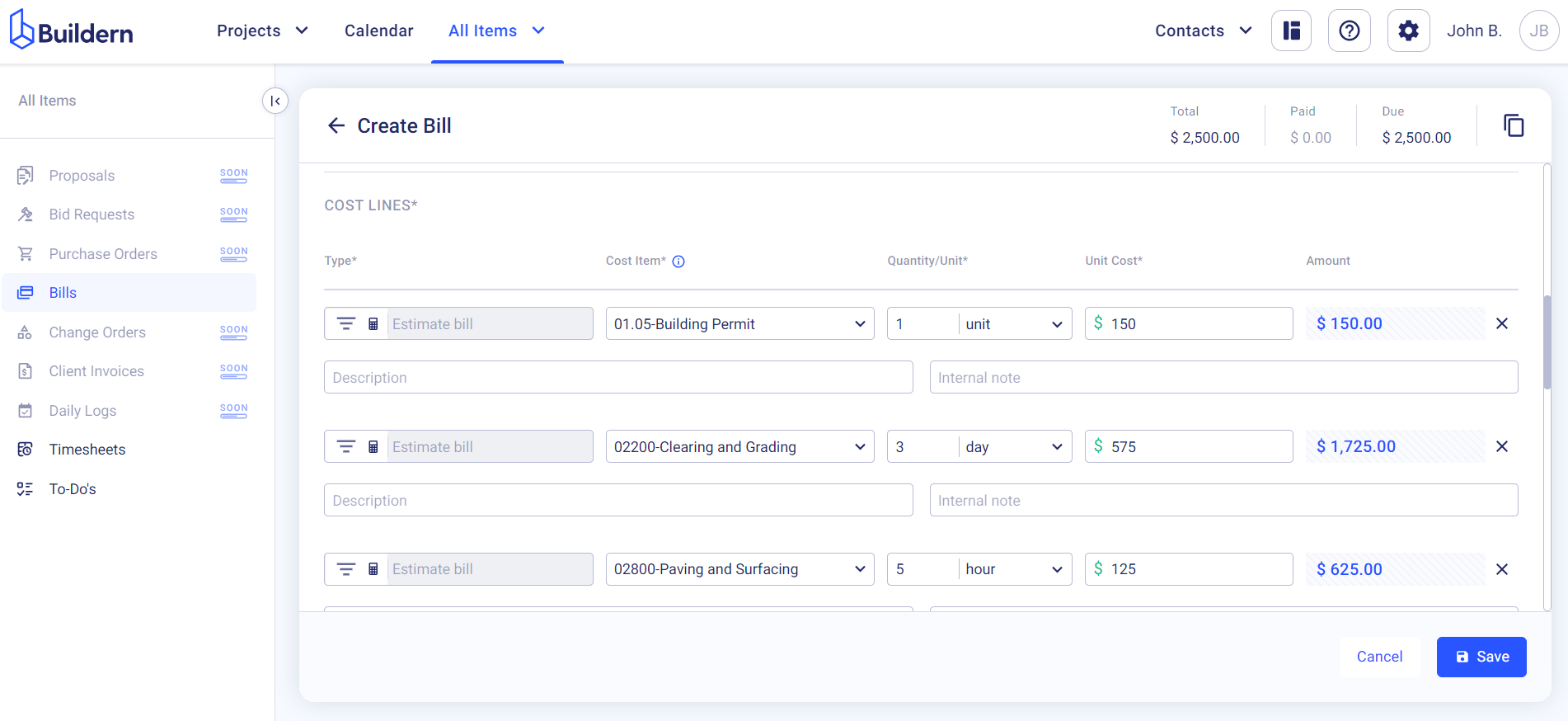
This is the most crucial part of your bill, as the cost lines are the items you issue bills for.
Choose the cost items, the quantity, the cost per unit, and most importantly the account from where the payments will be made.
Next, you will need to send this bill to QuickBooks. Check the corresponding box.
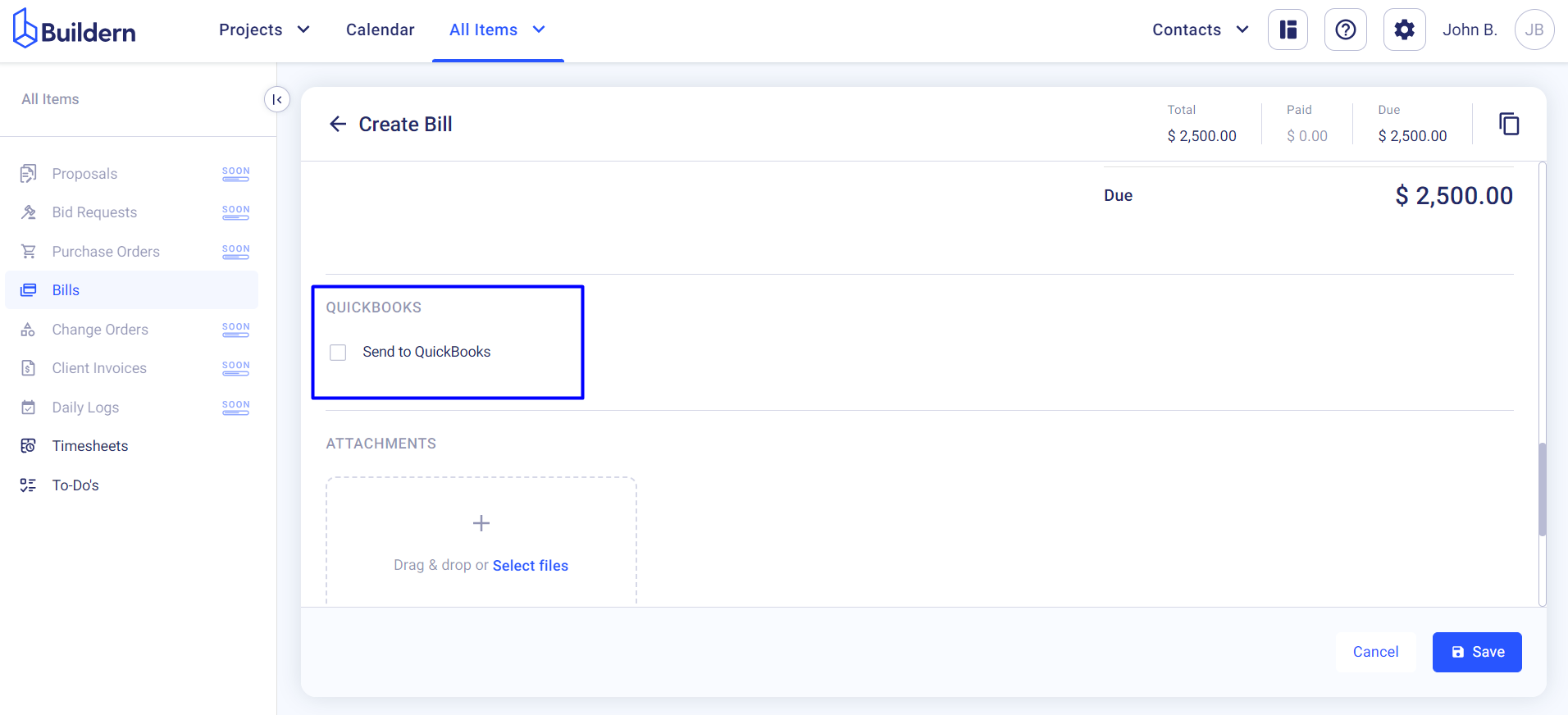
NOTE: If you haven’t synced your Buildern projects with QuickBooks yet, you will see an error message like the one below.
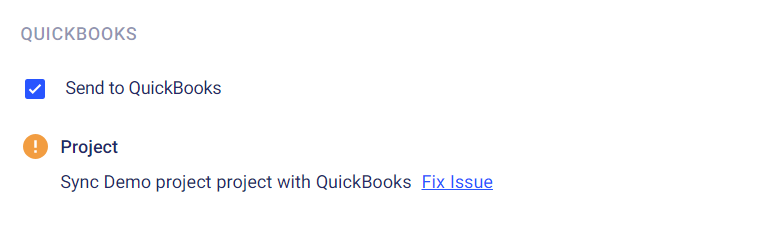
We will also offer you to fix the issue.
Click “Fix Issue” to proceed.
Create a new project in QuickBooks or match it with an existing one to enable the integration.
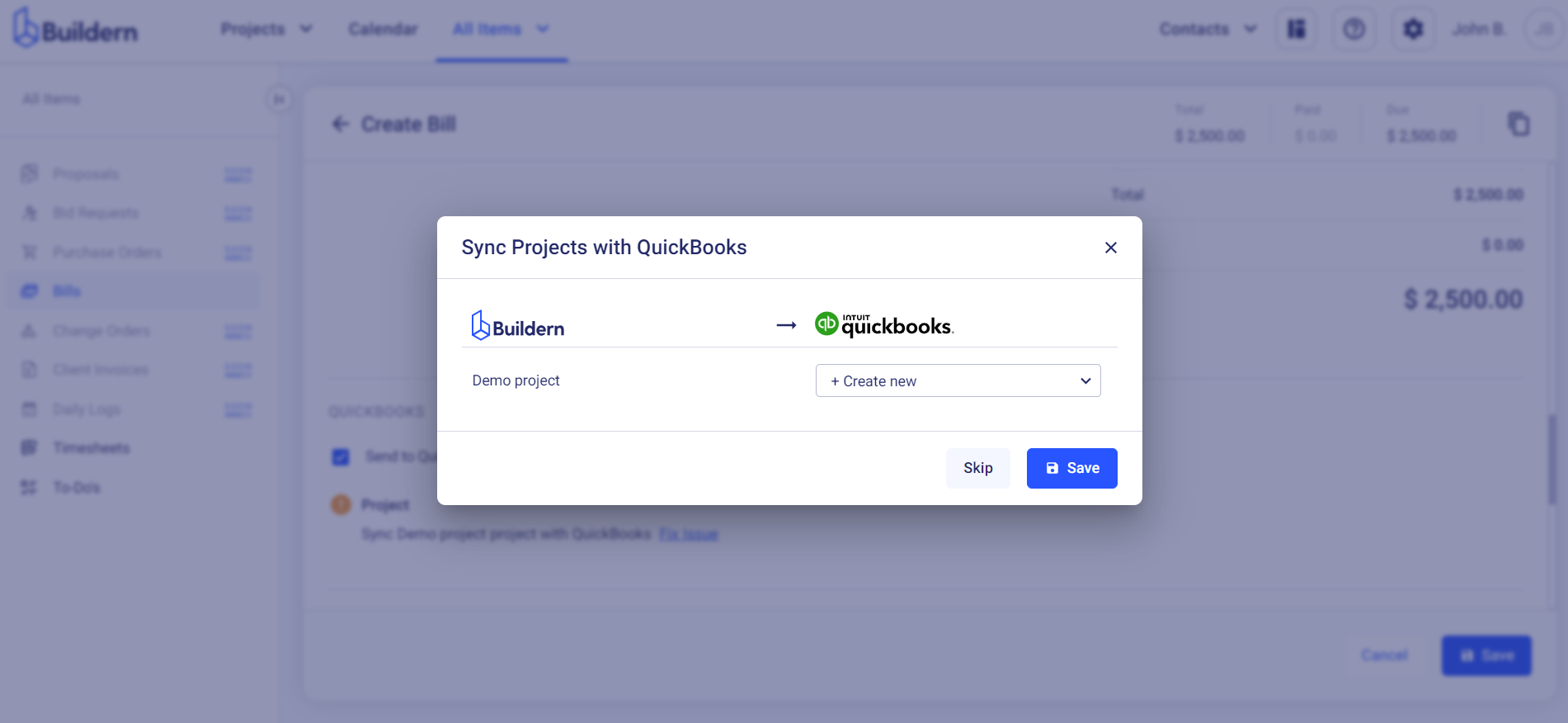
You may receive a similar message for the following cases:
-
Sub/vendors not synced with QuickBooks
-
Cost codes not synced with QuickBooks
The process will be the same for each case. Click the “Fix Issue” button, and Buildern will help you fix the error.
Now once you save the details, this bill will be synced with your QuickBooks account.
Go to Expenses > Bills in QuickBooks to find it.
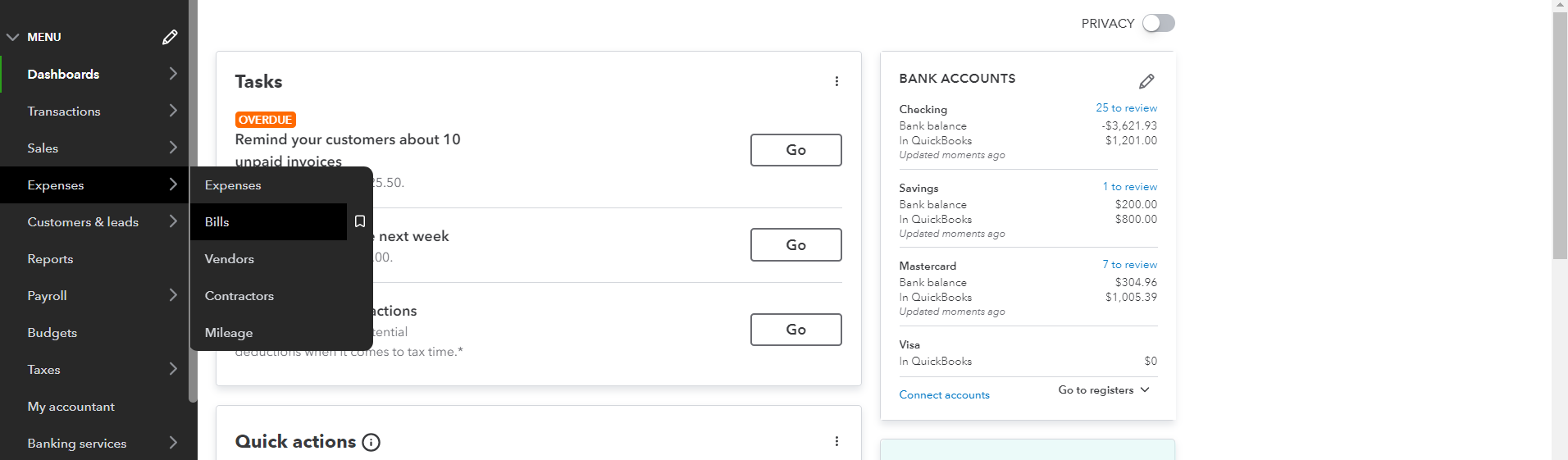
The bill should be under the Unpaid section (if you haven’t marked it paid in Buildern).
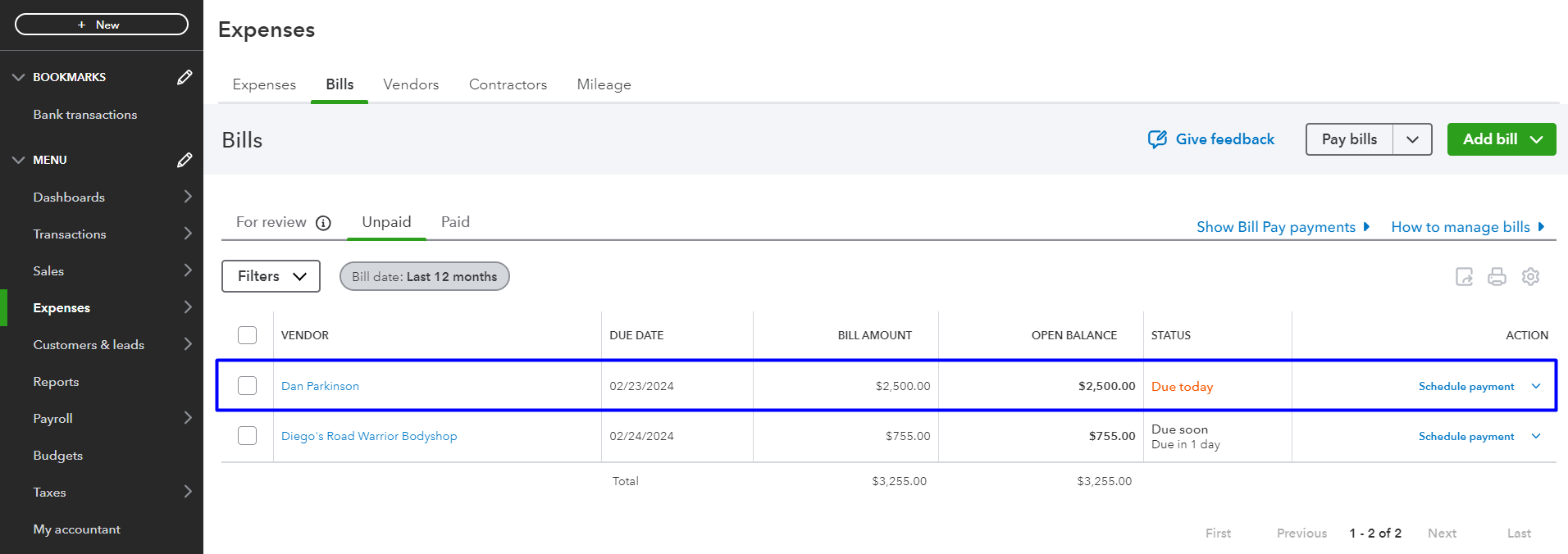
The bill will be among your other bills in Buildern, with the QuickBooks logo at the end of the line:
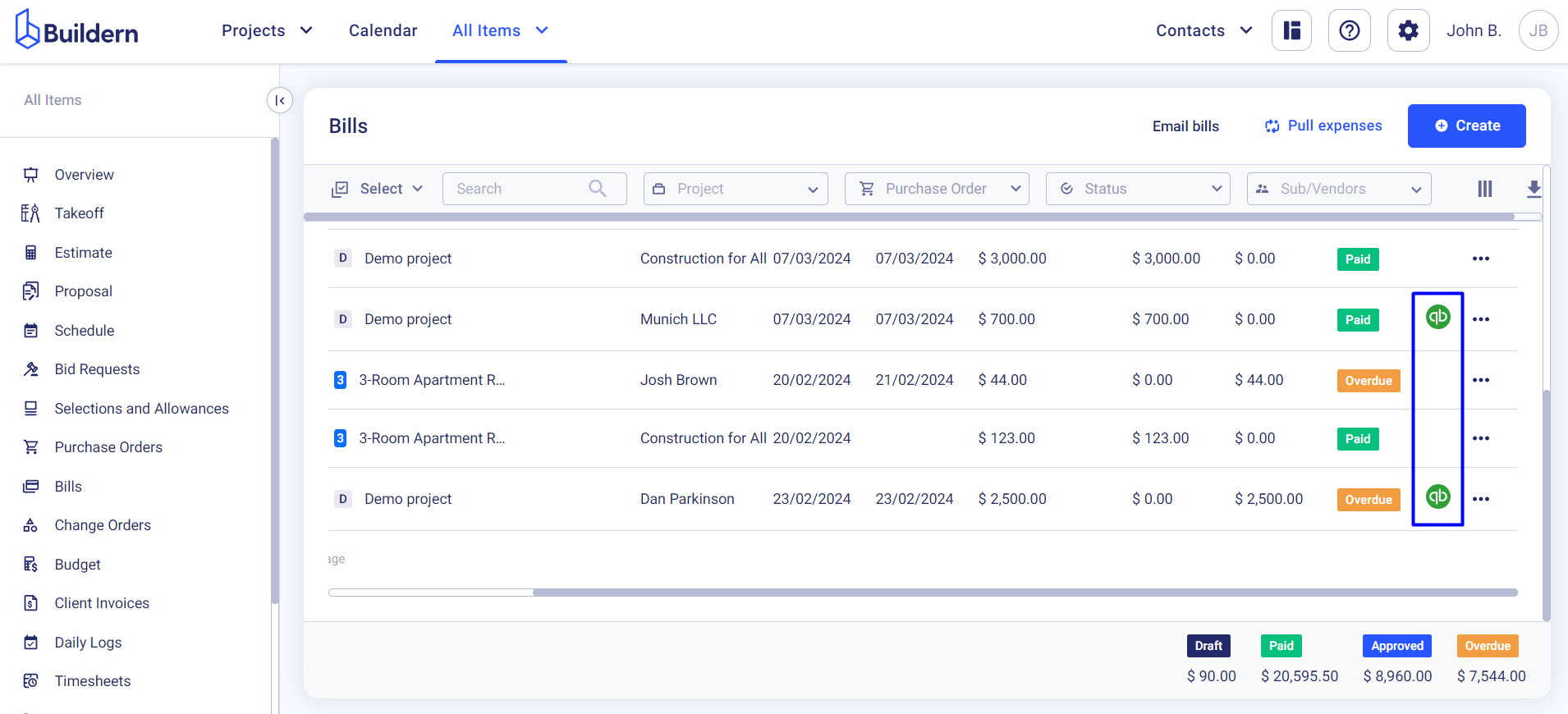
Edit Bill in Buildern
Now, suppose you need to update one of your previous bills and send it to your QuickBooks account.
Find the bill you want to synchronize, and click the three dots at the end of the line.
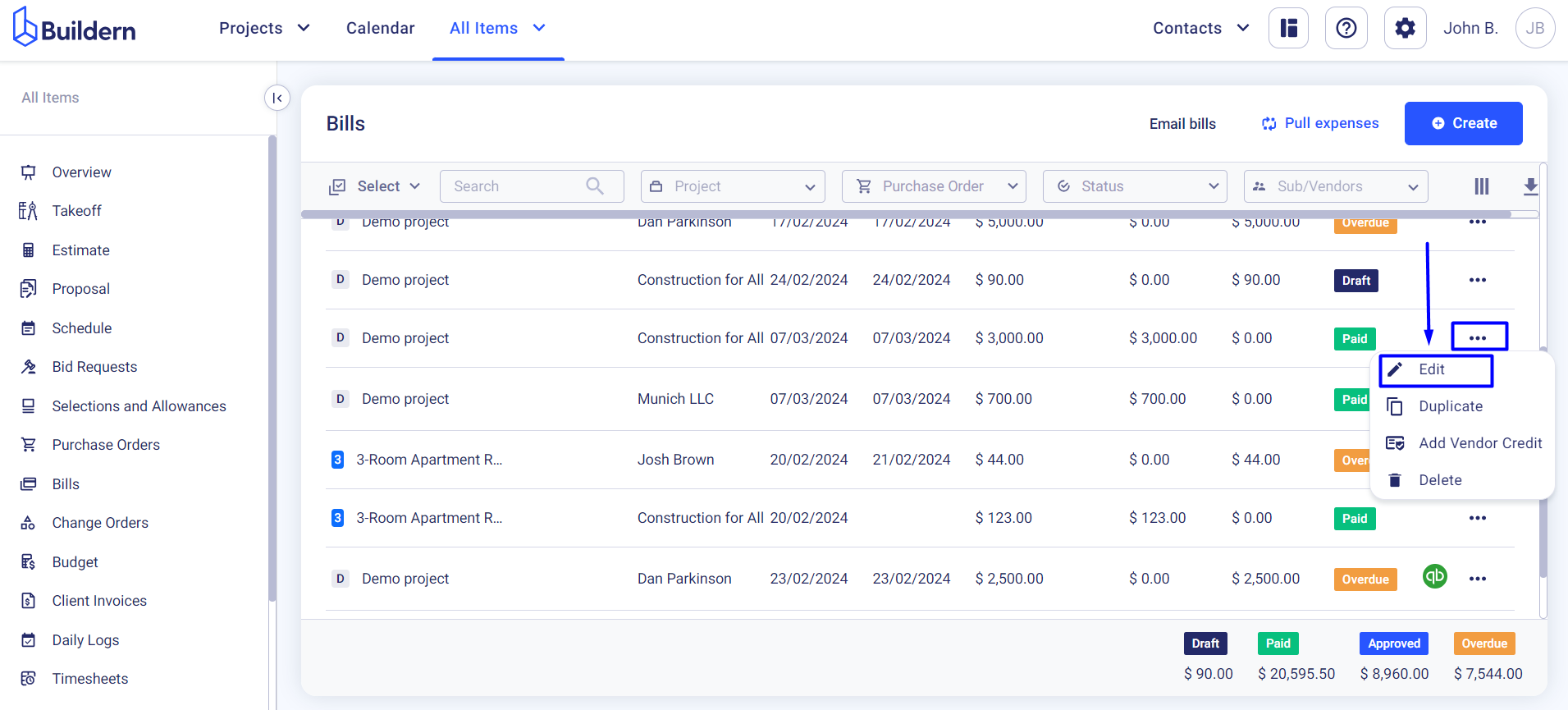
Make the necessary changes, then scroll down a bit to find the QuickBooks integration section.
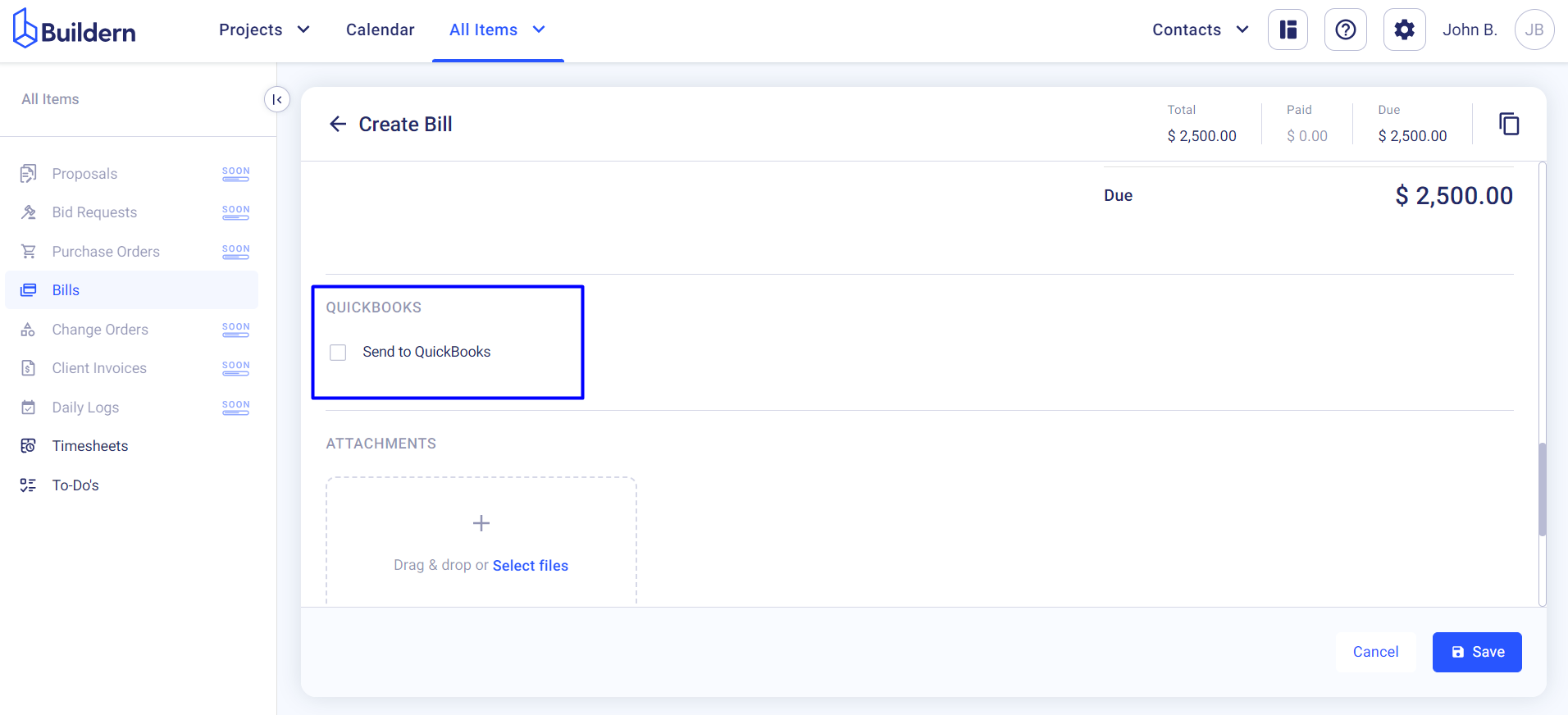
Check the box and save the changes.
💡Recommended Reading