Our software syncs with QuickBooks Vendors, and here’s how to find that information in your QuickBooks dashboard.
Go to Expenses → Vendors in QuickBooks.
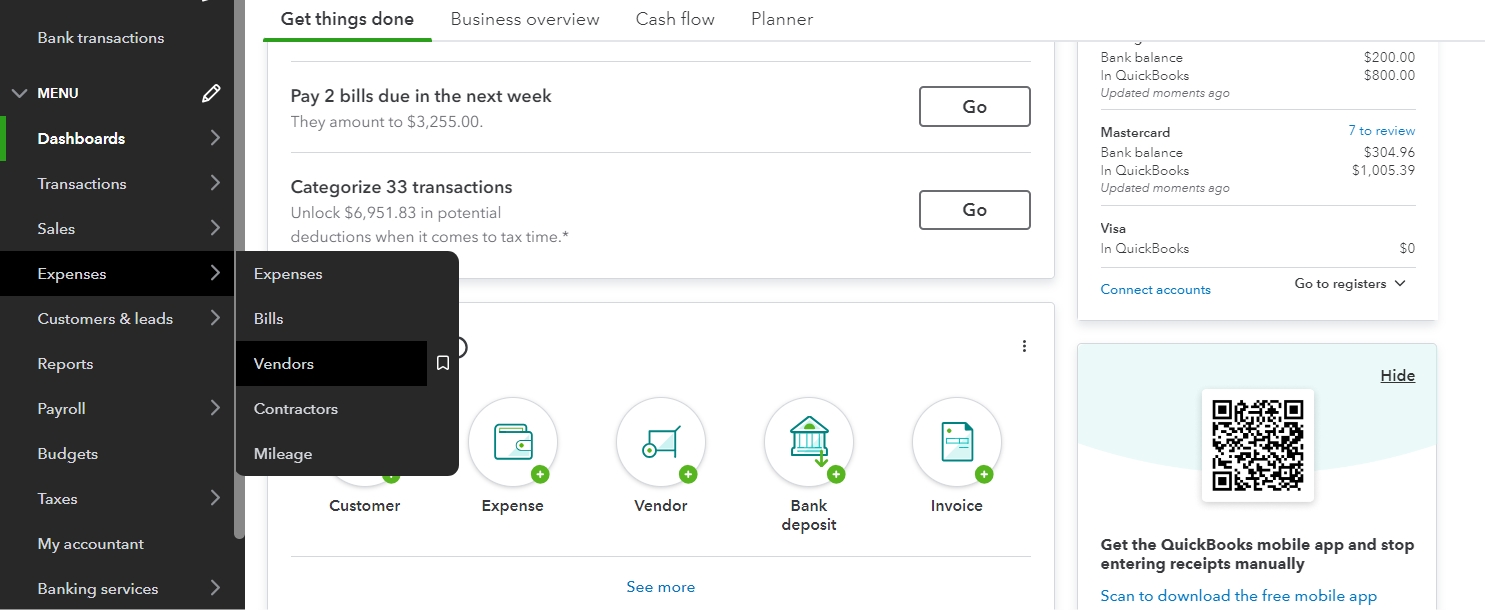
Here you will find information about all your vendors.
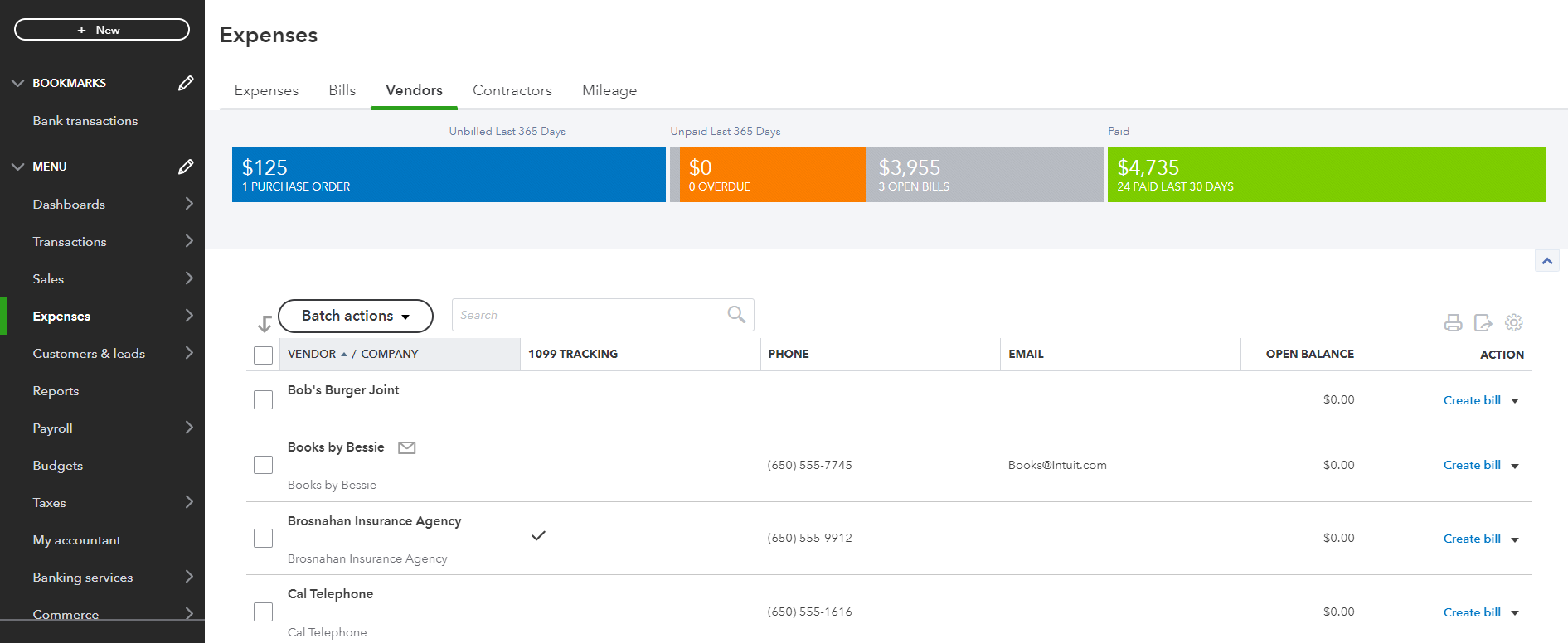
Now, moving all this data to Buildern is a part of our two-way integration.
To get started you will need to have your Buildern and QuickBooks accounts connected.
💡Learn more about how to do it here: How to Connect Your Buildern Account to QuickBooks?
If you have already connected your accounts but don’t know where to start from, go to Settings → Accounting Integration. Or simply click here.
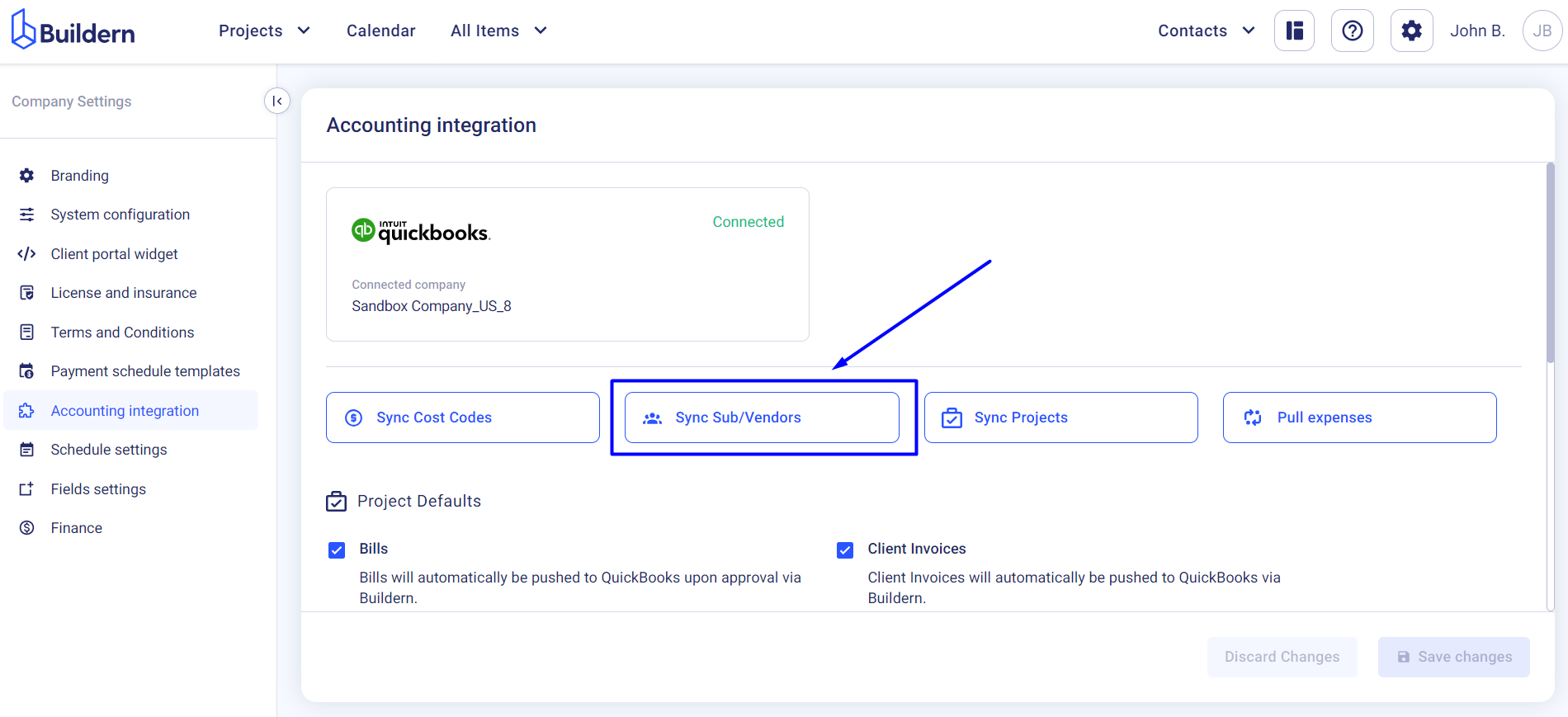
Start with the “Buildern ← QuickBooks” tab to move your data from QuickBooks to Buildern.
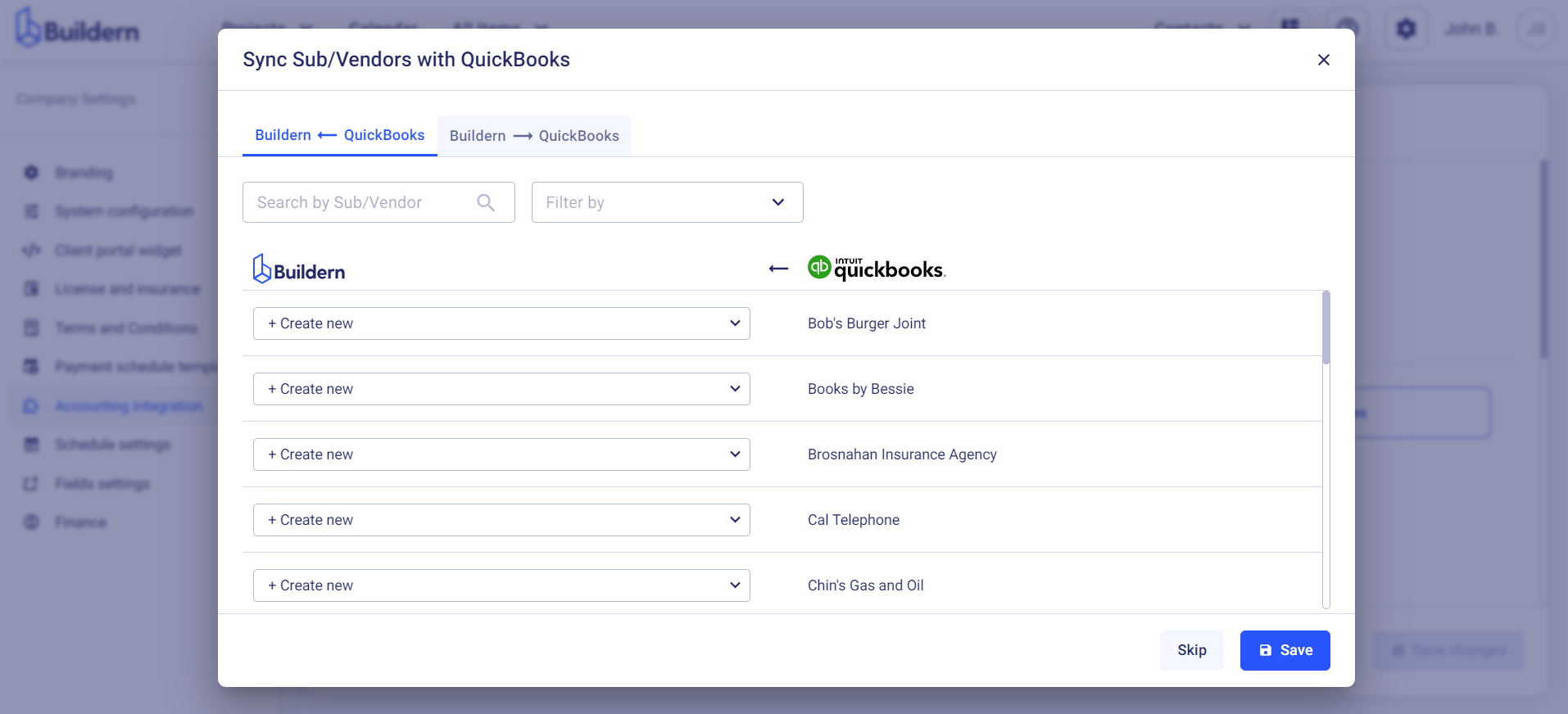
The flow is the following:
-
Create new sub/vendors in Buildern to match your QuickBooks vendors.
-
Match your QuickBooks sub/vendors with those already created in Buildern.
-
Leave them unmatched.
Once you click the Save button, you will have vendors created in Buildern based on your QuickBooks data. Whenever you decide to update the information in any of the software, the changes will be automatically implemented in the other one.
Now, head to the “Buildern → QuickBooks” tab to move sub/vendors from Buildern to QuickBooks.
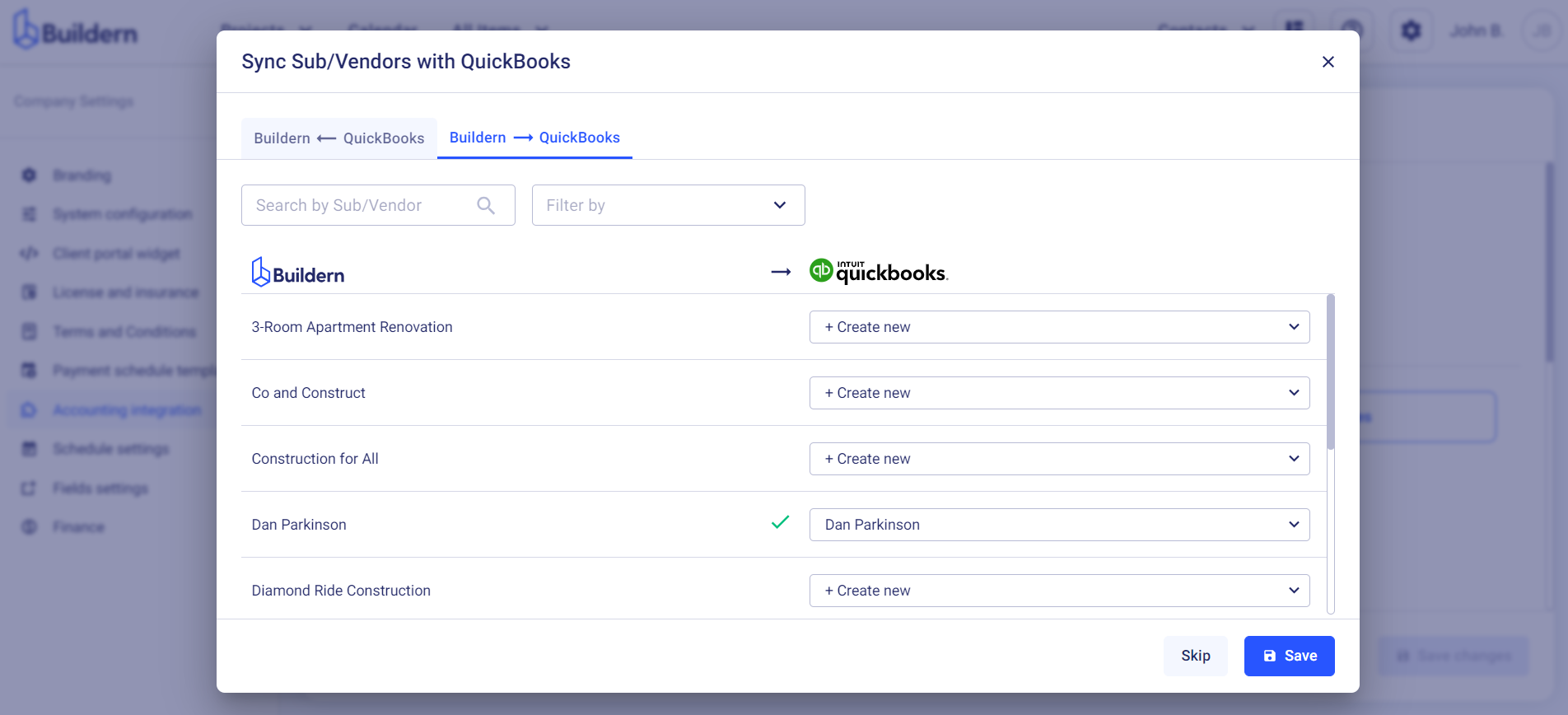
Again, you have three options here:
-
Create new sub/vendors in QuickBooks to match your Buildern data.
-
Match your Buildern sub/vendors with those already created in your QuickBooks account.
-
Leave them unmatched.
Save the changes once done.
Once you complete the integration, go to the Sub/Vendors section to see if everything has been synced in Buildern.
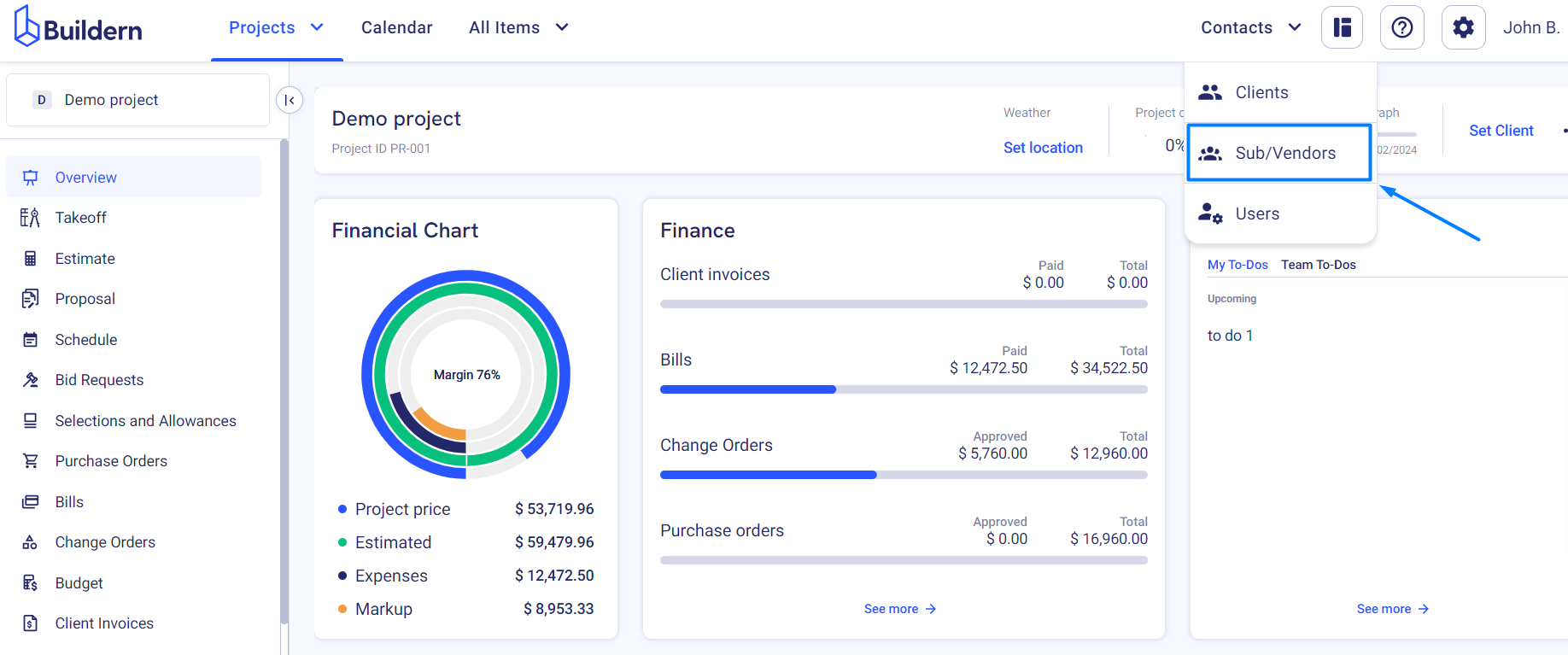
Those already synced with QuickBooks will have their logo at the end of the line.
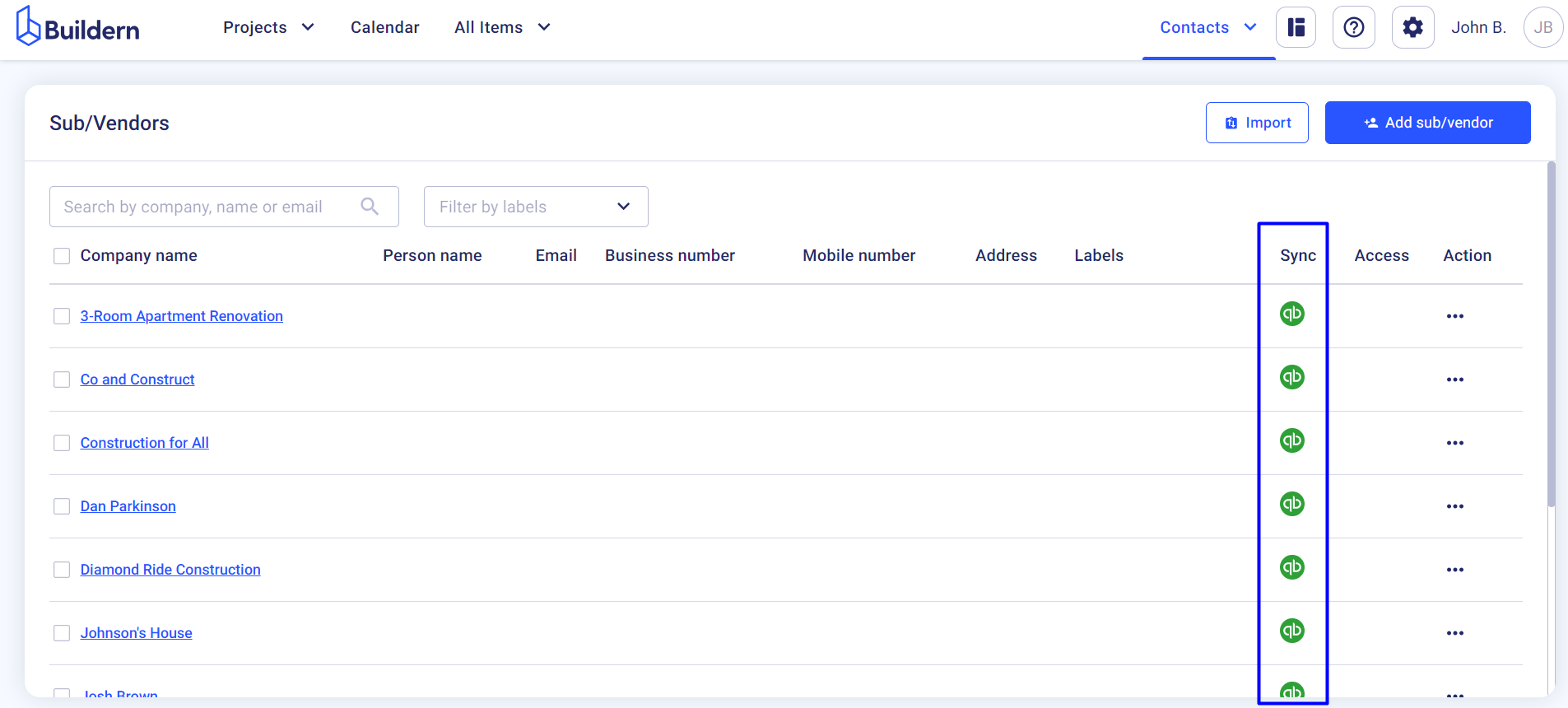
How to Add a New Sub/Vendor and Sync Them with QuickBooks?
To add information about a new sub/vendor in Buildern, go to Contacts → Sub/vendors and click the “Add sub/vendor” button.
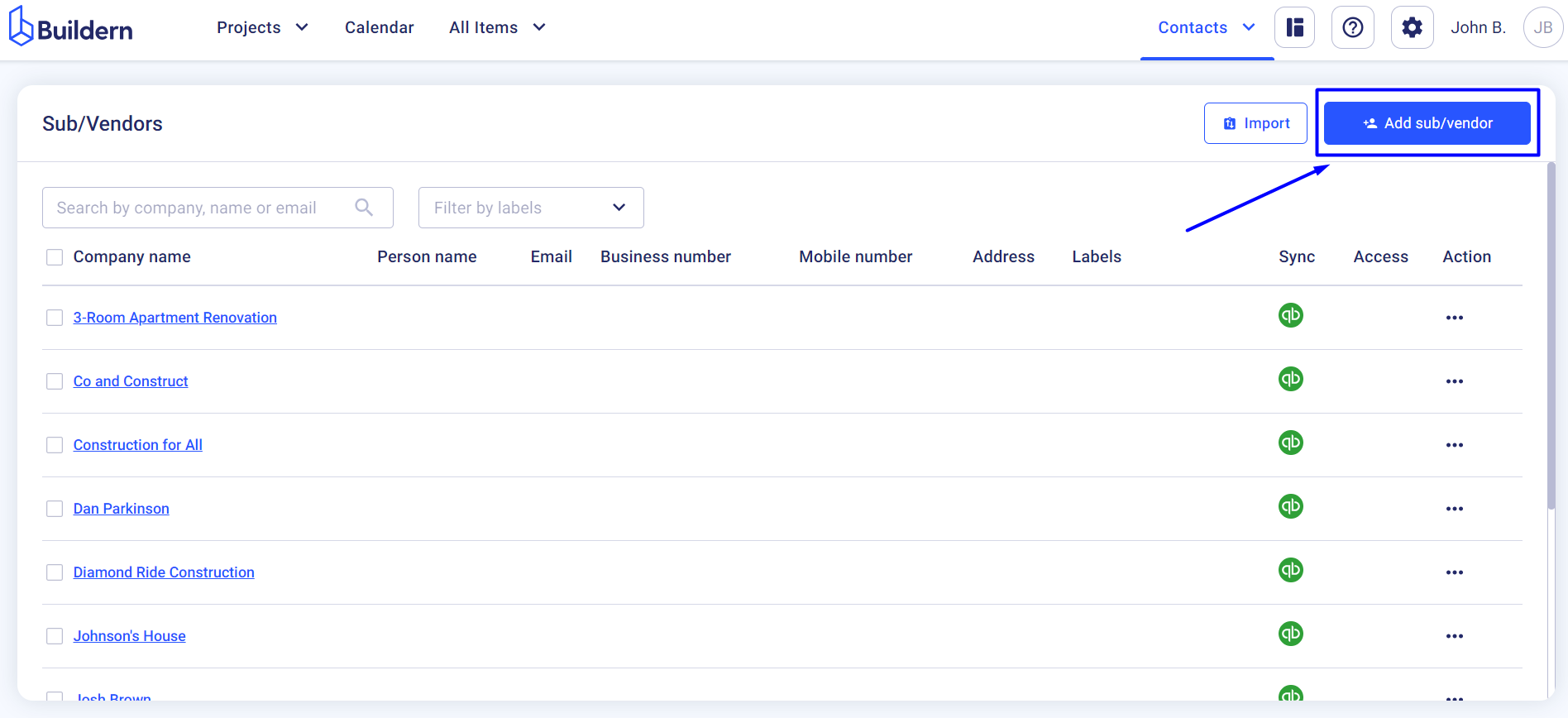
Customize the relevant fields:
-
Company name (Required)
-
Contact person name
-
Email
-
Mobile and business numbers
-
Address
-
Labels (for easier categorization)
-
Notes (these are internal and will be available only to your team members)
Now, the most important part is syncing them with QuickBooks. Create a new entry or match with an existing one to proceed.
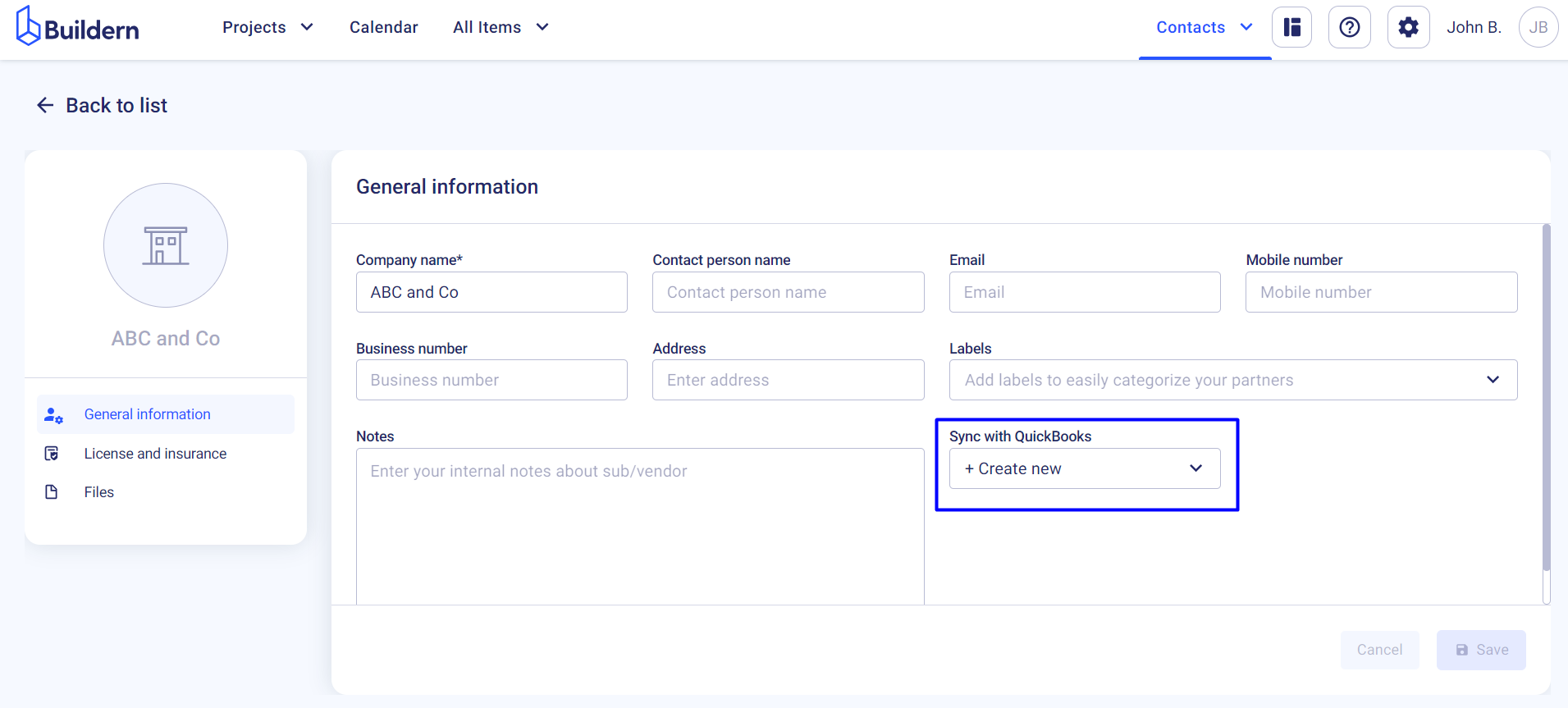
Note: Thanks to the two-way integration, if you add a new sub/vendor to your QuickBooks, information will be automatically synced with Buildern.
How to Edit a Sub/Vendor Information?
You can also edit a sub/vendor if you want to add or remove them from your QuickBooks account.
Follow the steps below for this.
Click the three dots at the end of the line to edit:
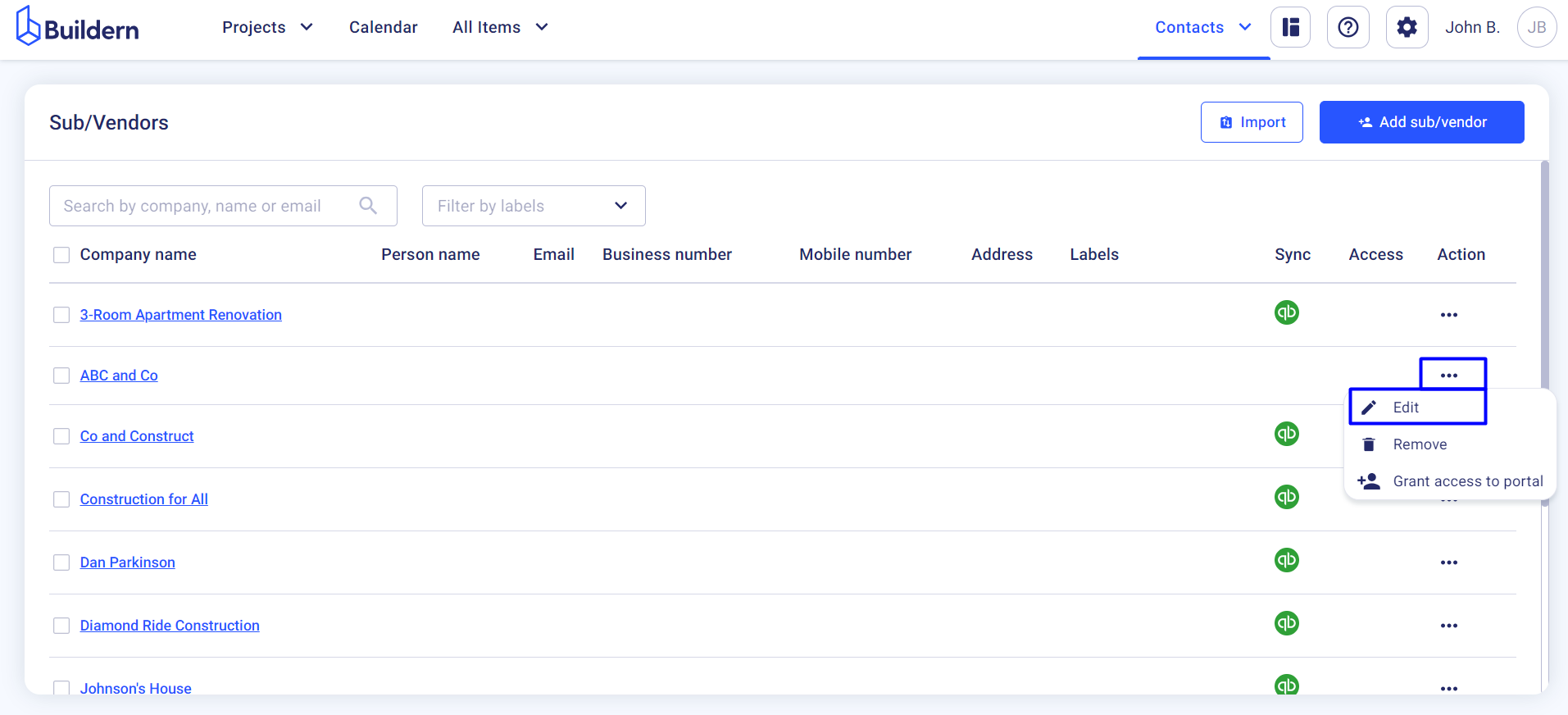
Here you can make the corresponding changes and see if the sub/vendor is synced with QuickBooks.
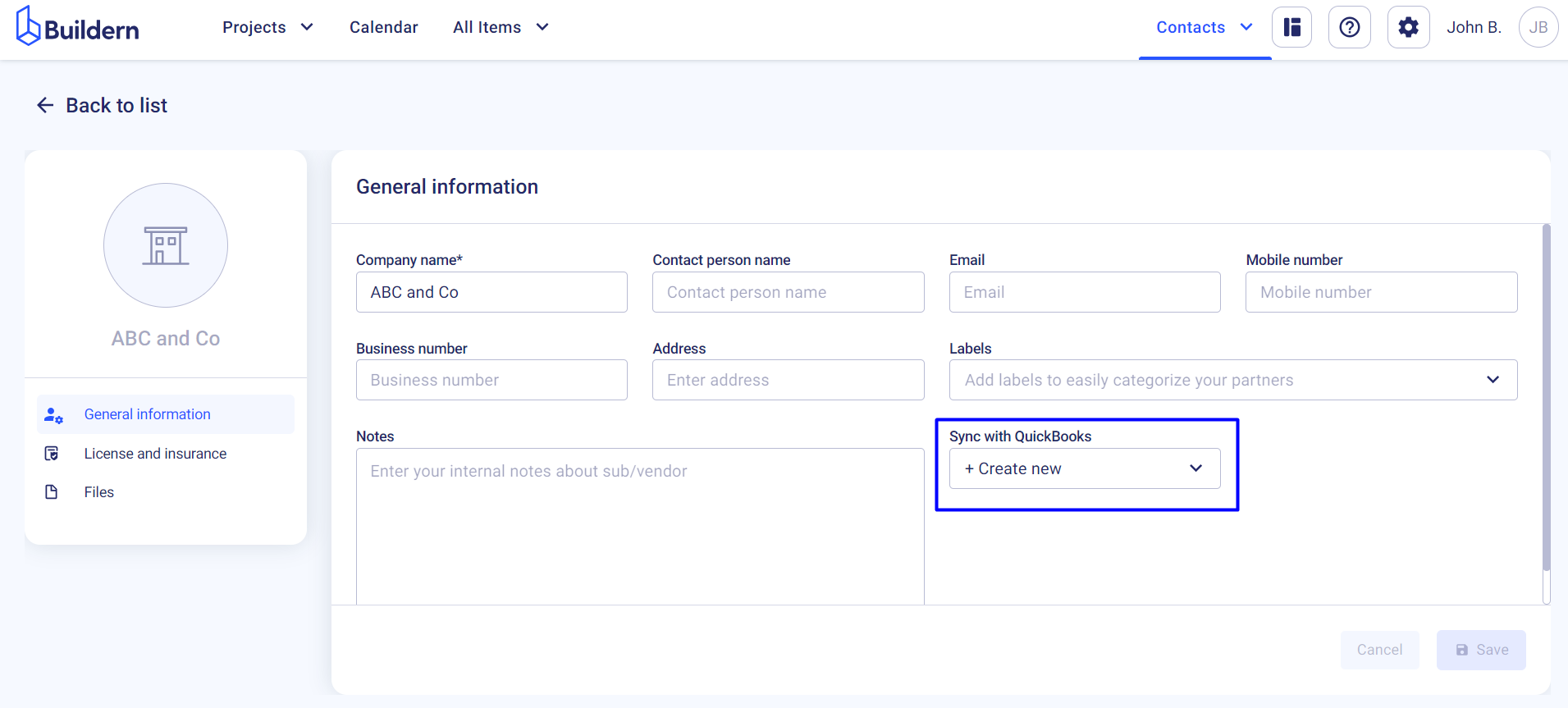
💡Recommended Reading