Here’s how to do it.
❕Remember that when you were connecting your two accounts, you had two options for linking projects to QuickBooks:
-
Project = Customer
-
Project = Job
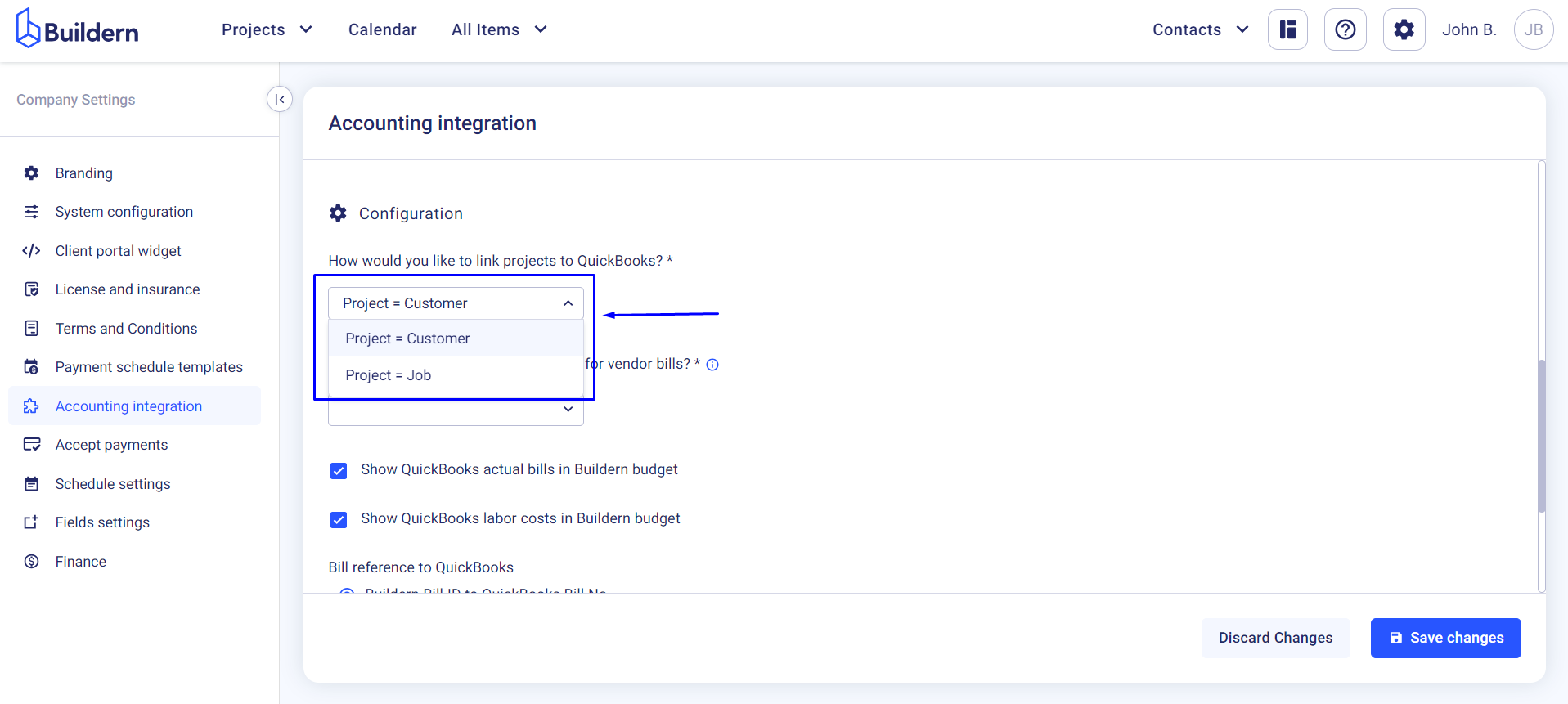
Depending on your choice, the projects created in Buildern will sync either with the Customer or Job in QuickBooks.
Option 1: Project = Customer
If you’ve synced your Buildern projects with the Customer in QuickBooks, the data should be saved in their Customers & Leads > Customers section.
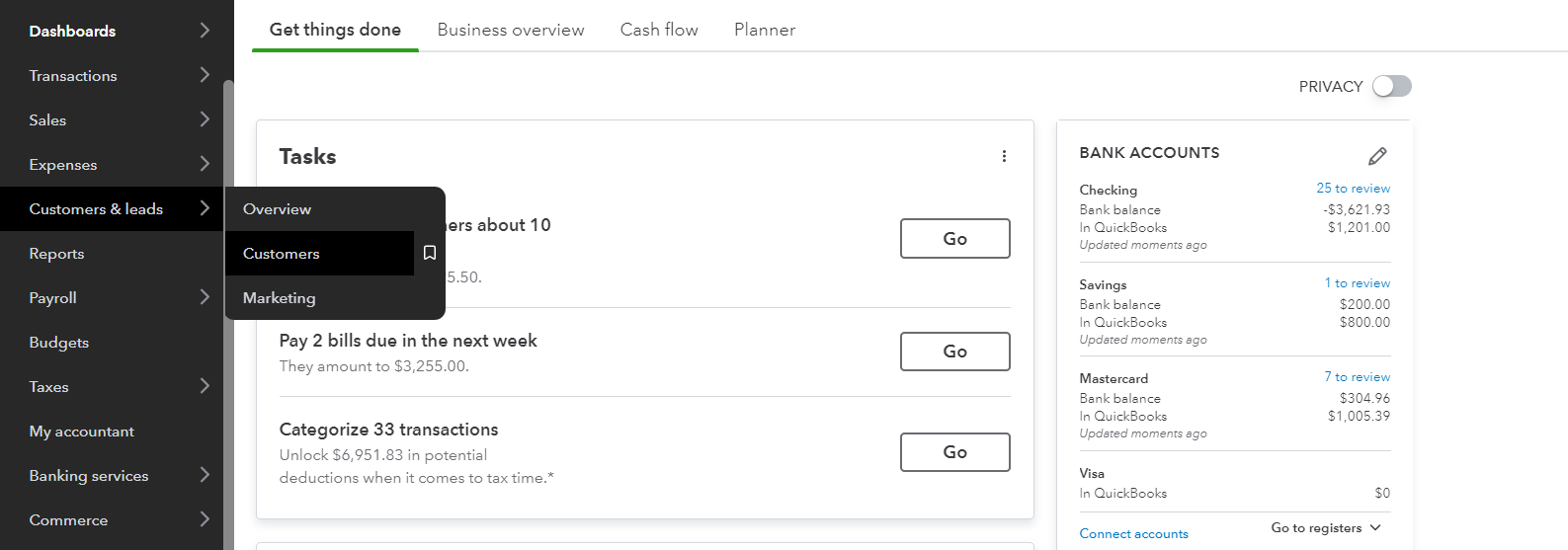
This is where you’ll find information about all your clients and projects. Those added during the initial Buldern x QuickBooks integration will appear here.
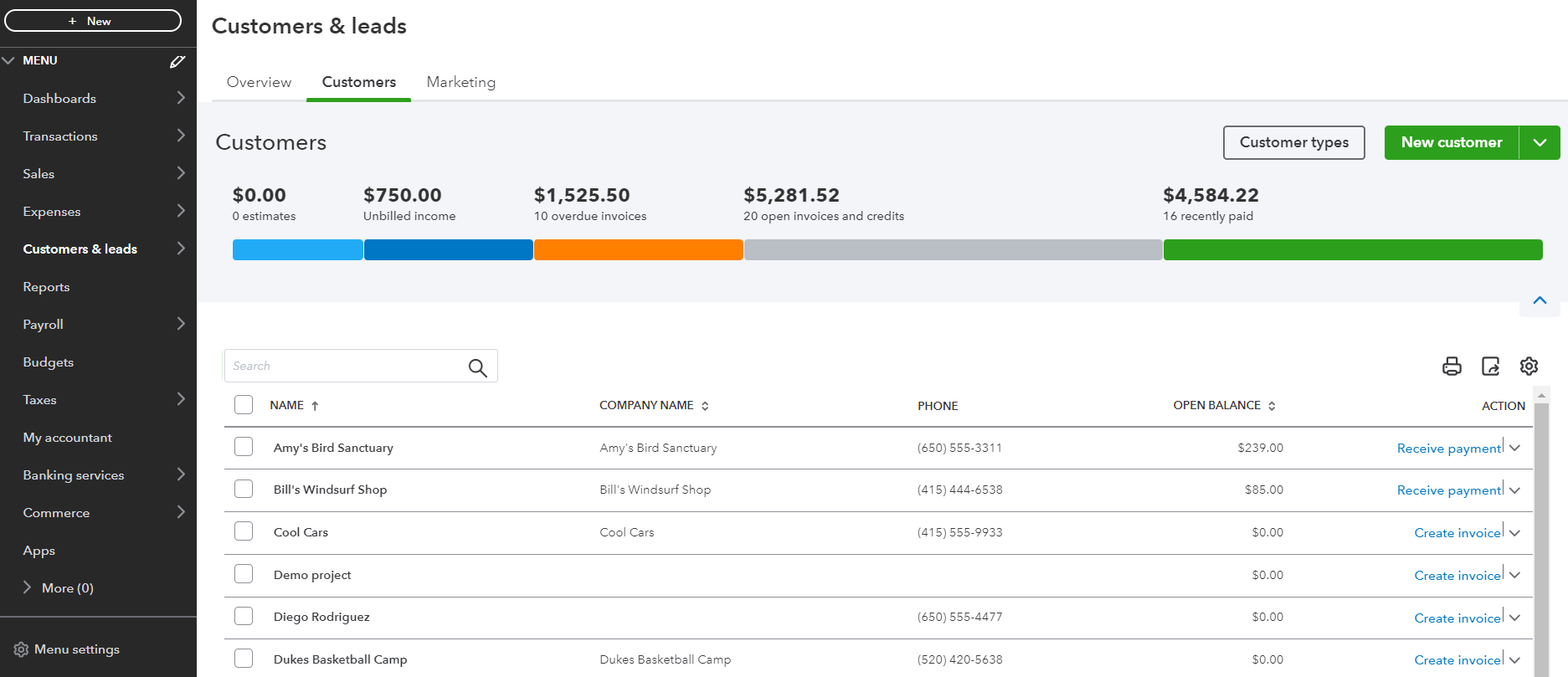
You can also sync all your existing projects with QuickBooks with just a few simple clicks.
Sync All Projects with QuickBooks
Buildern allows its users to sync all projects at once with QuickBooks. This is a so-called bulk sync action that will help you save time and concentrate on other tasks while syncing all your projects with a few simple clicks.
Here’s how the functionality works.
Go to your projects dashboard or simply click here.
Click on the Sync > Sync with QuickBooks buttons.
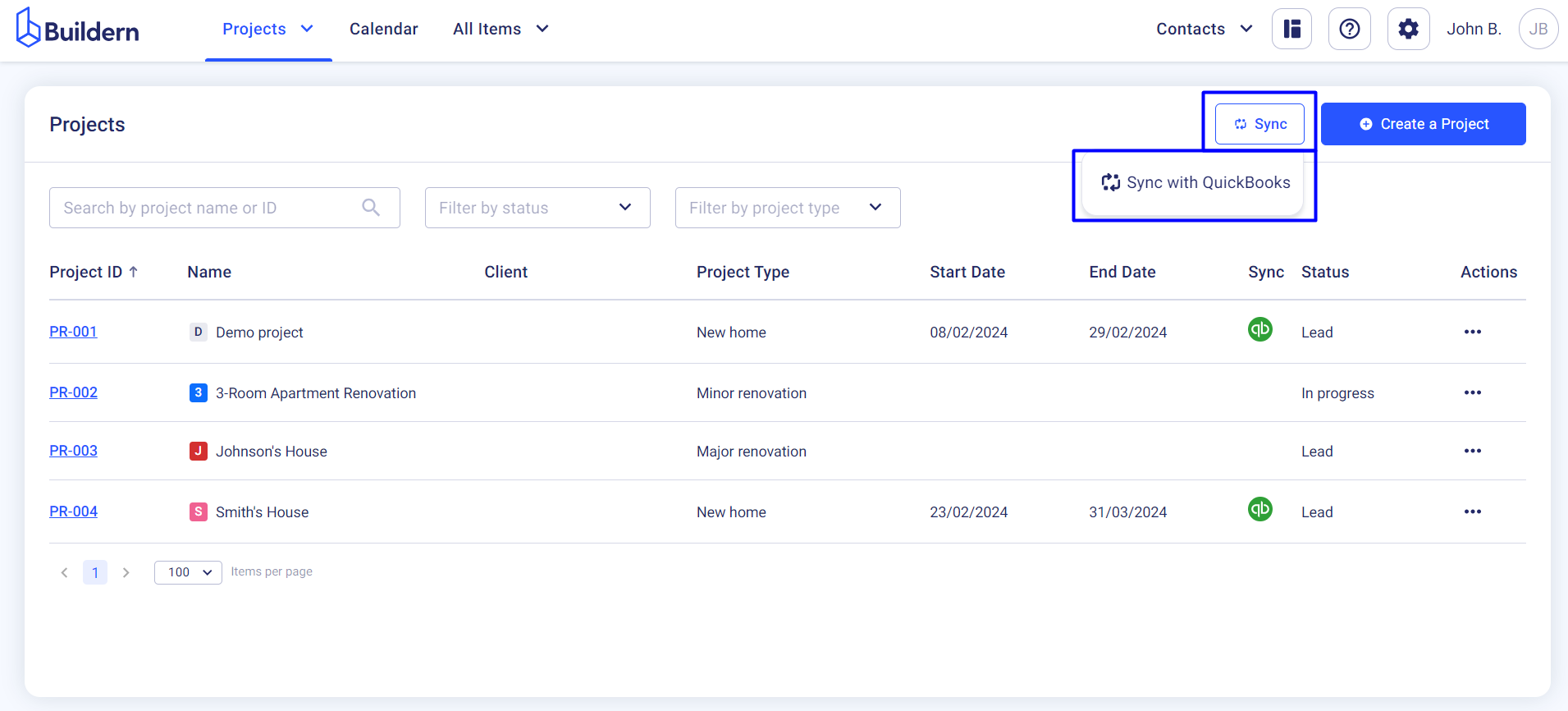
In our case, this will be relevant for the two marked projects.
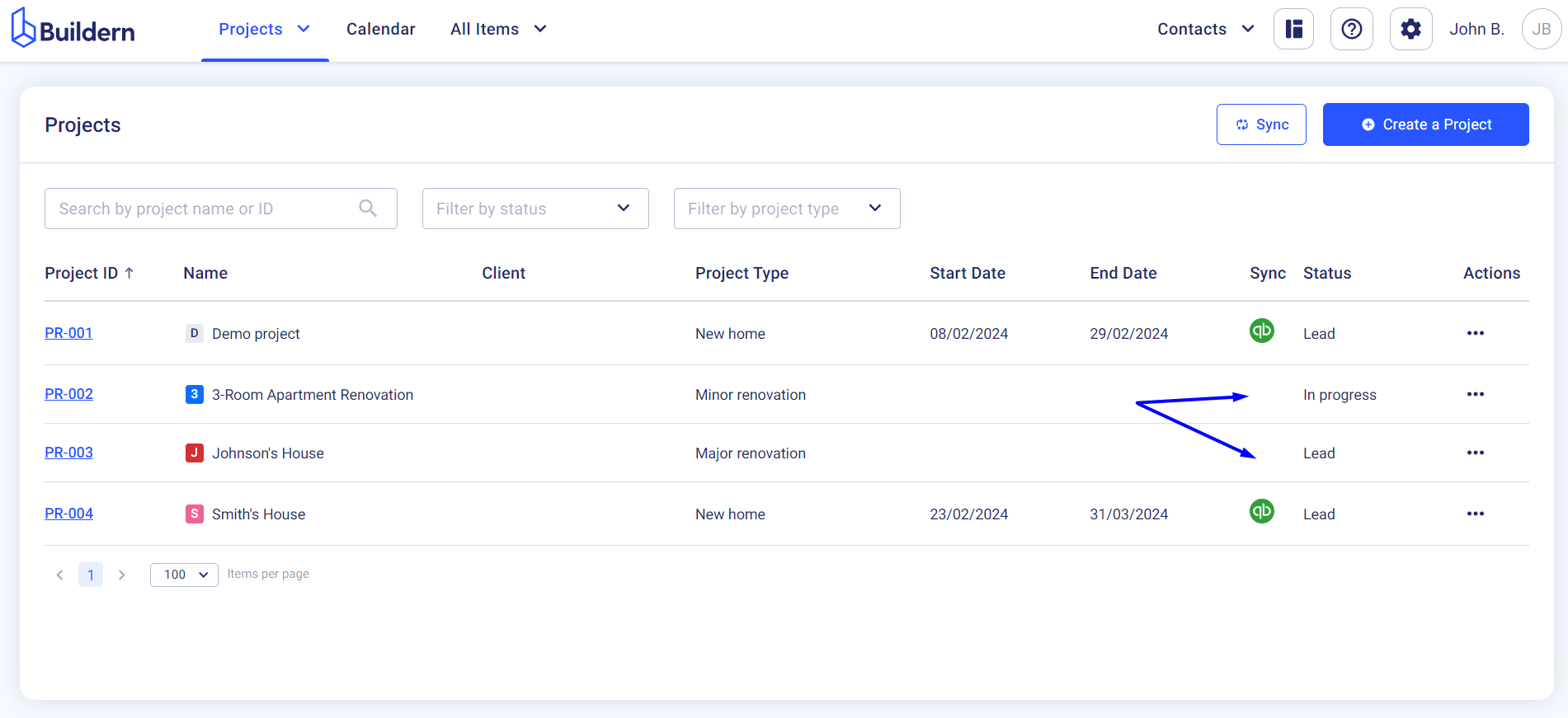
Here you will have three options to proceed:
-
Create new projects in QuickBooks
-
Match the projects with existing ones
-
Leave everything as it
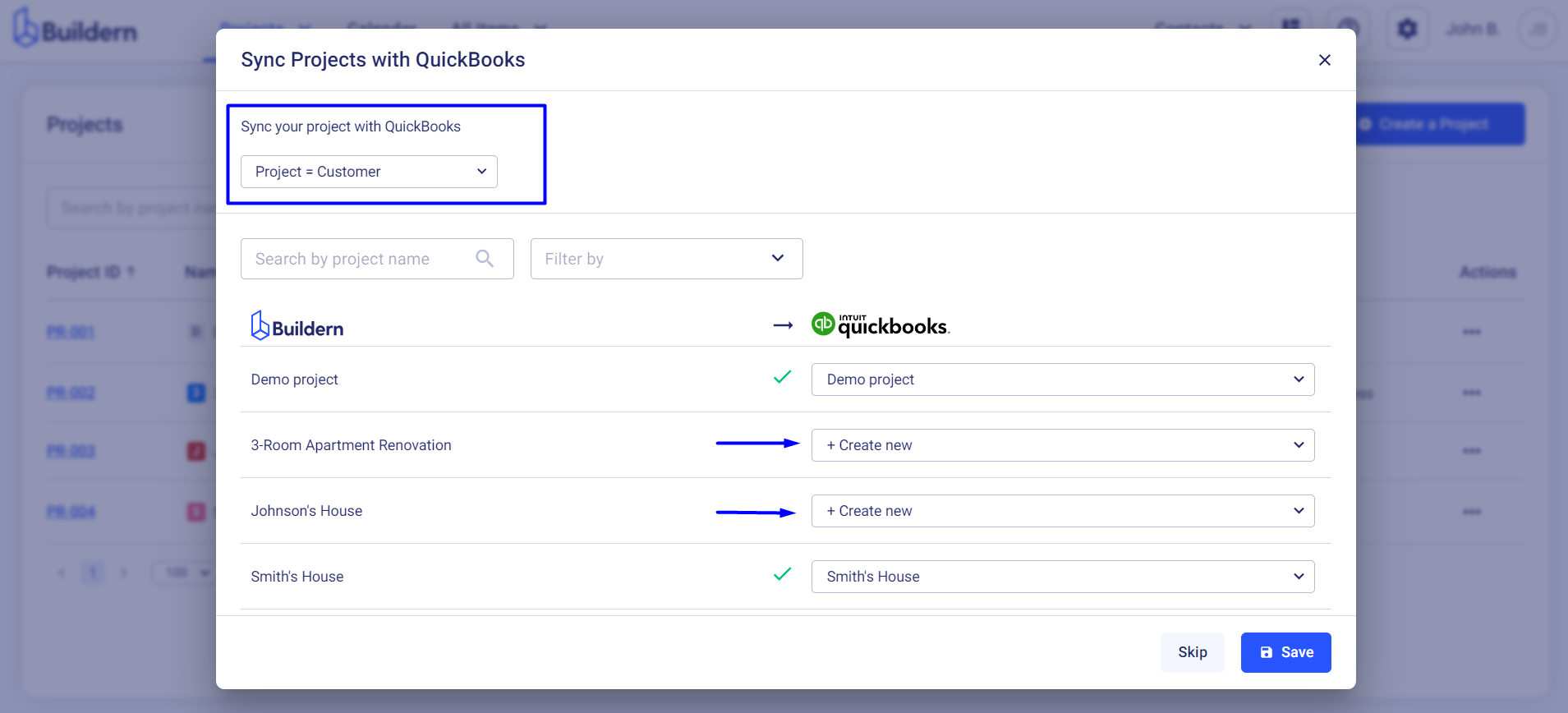
You can also double-check the project synchronization settings you’ve set during the initial integration.
Save the changes.
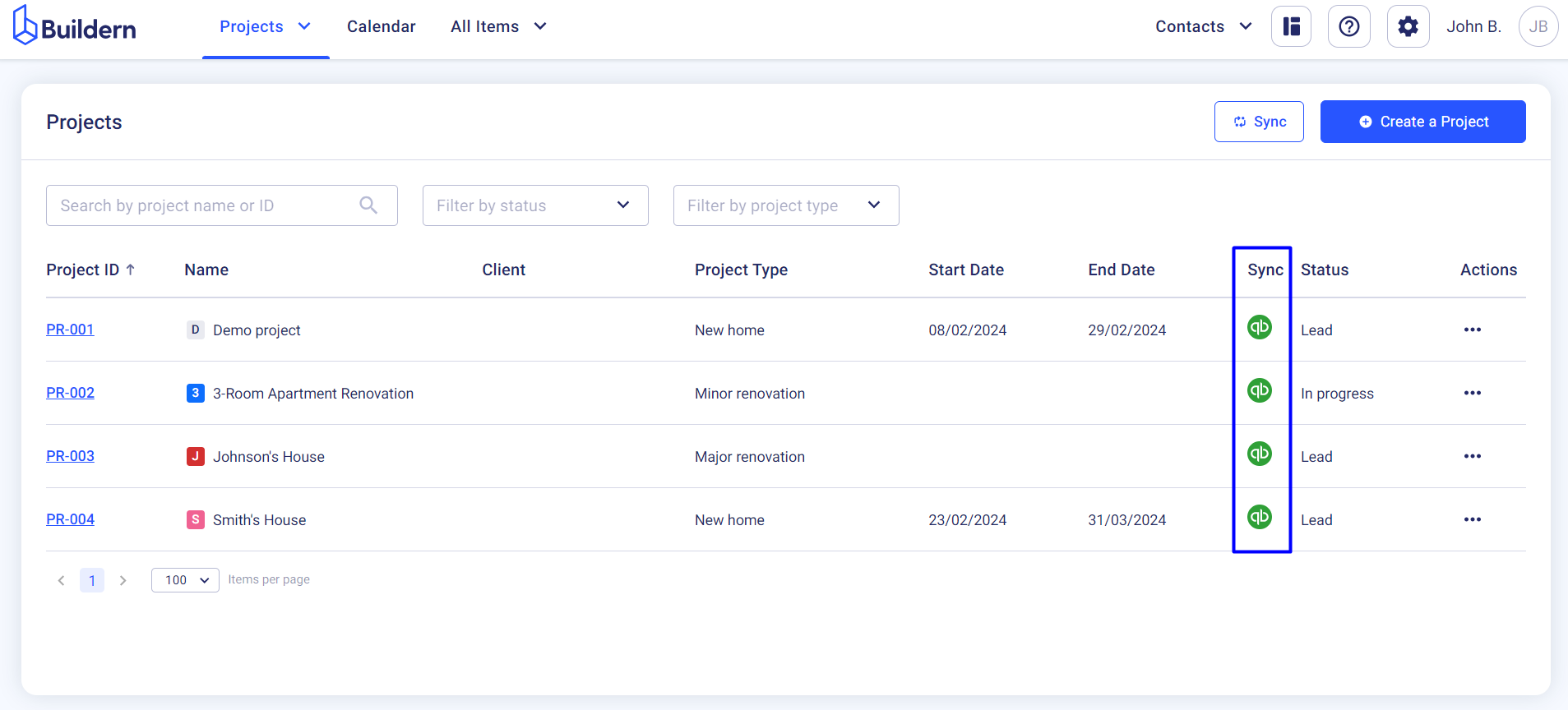
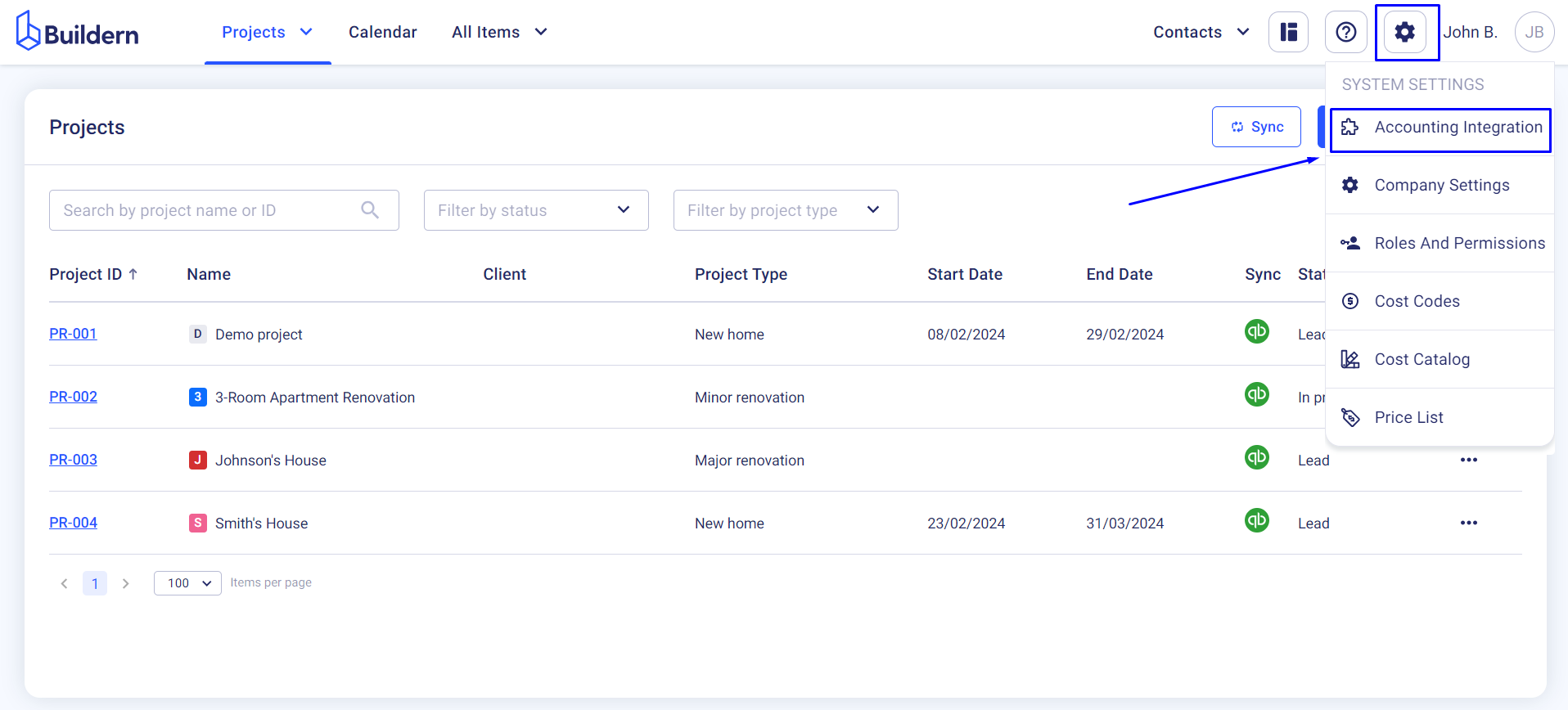
Click the Sync Projects button to get started.
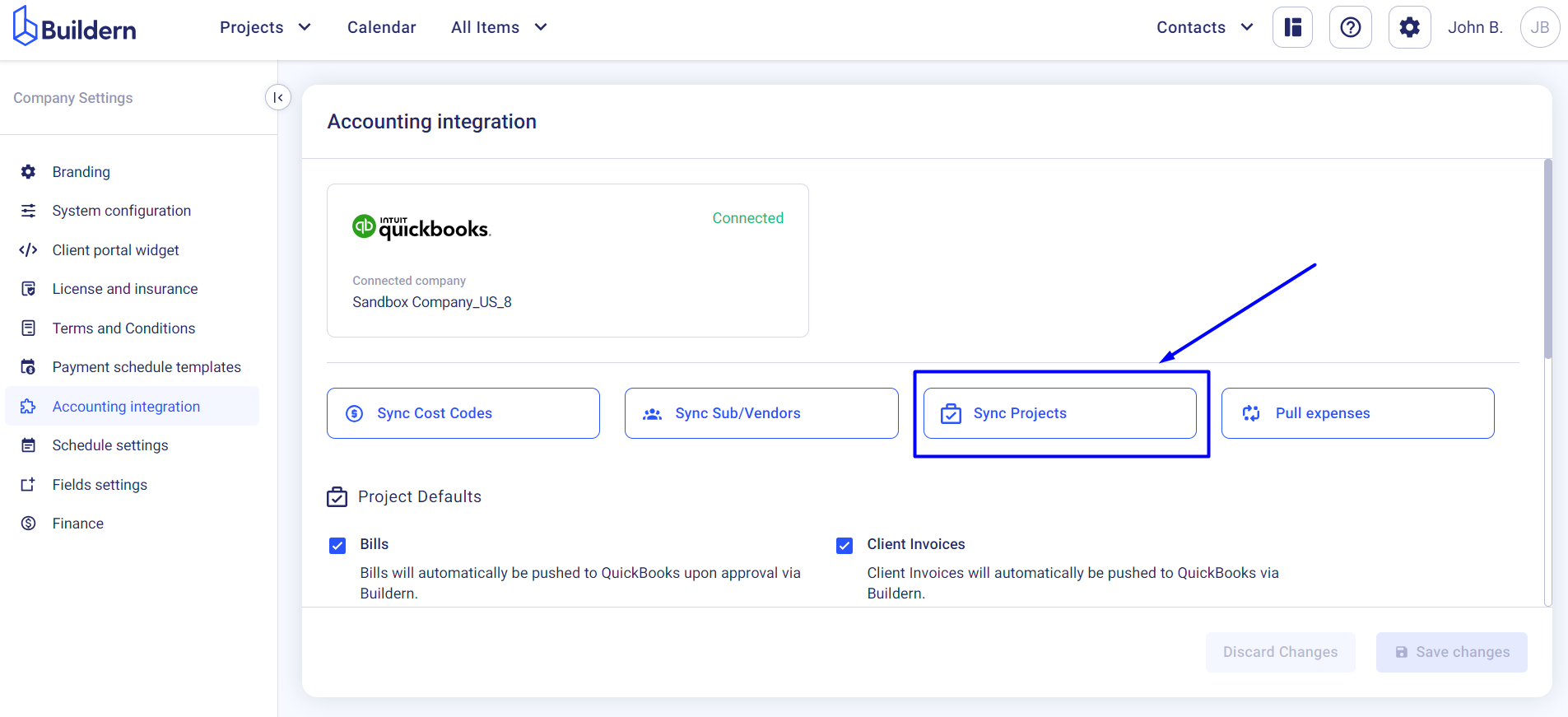
But what if you want to create a new project in Buildern and sync it with QuickBooks?
Let’s view that scenario.
Add a New Project and Sync It with QuickBooks
Go to your projects dashboard or simply click here.
Click on any of the “Create new project” buttons you see in the image below:
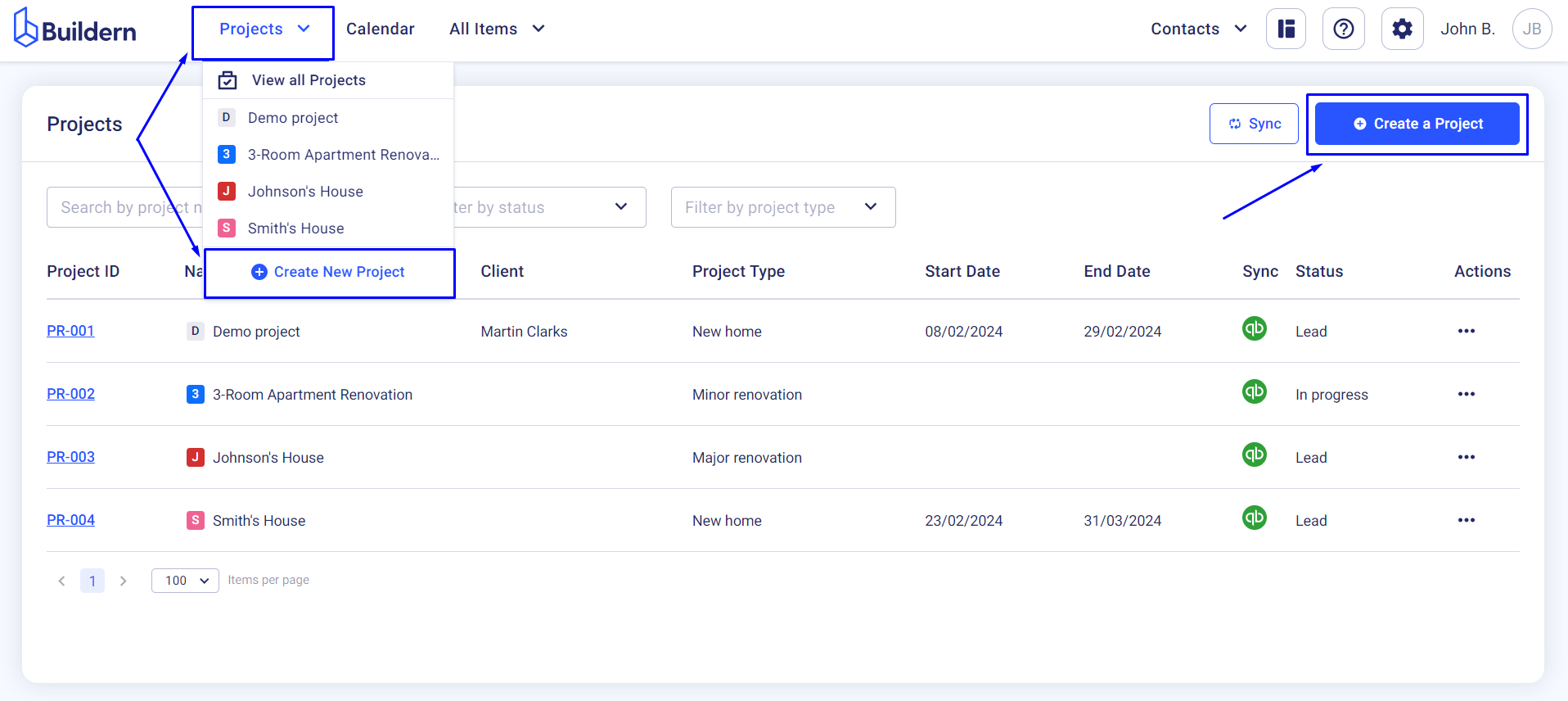
Fill in all the relevant fields to help your team collaborate on the new project.
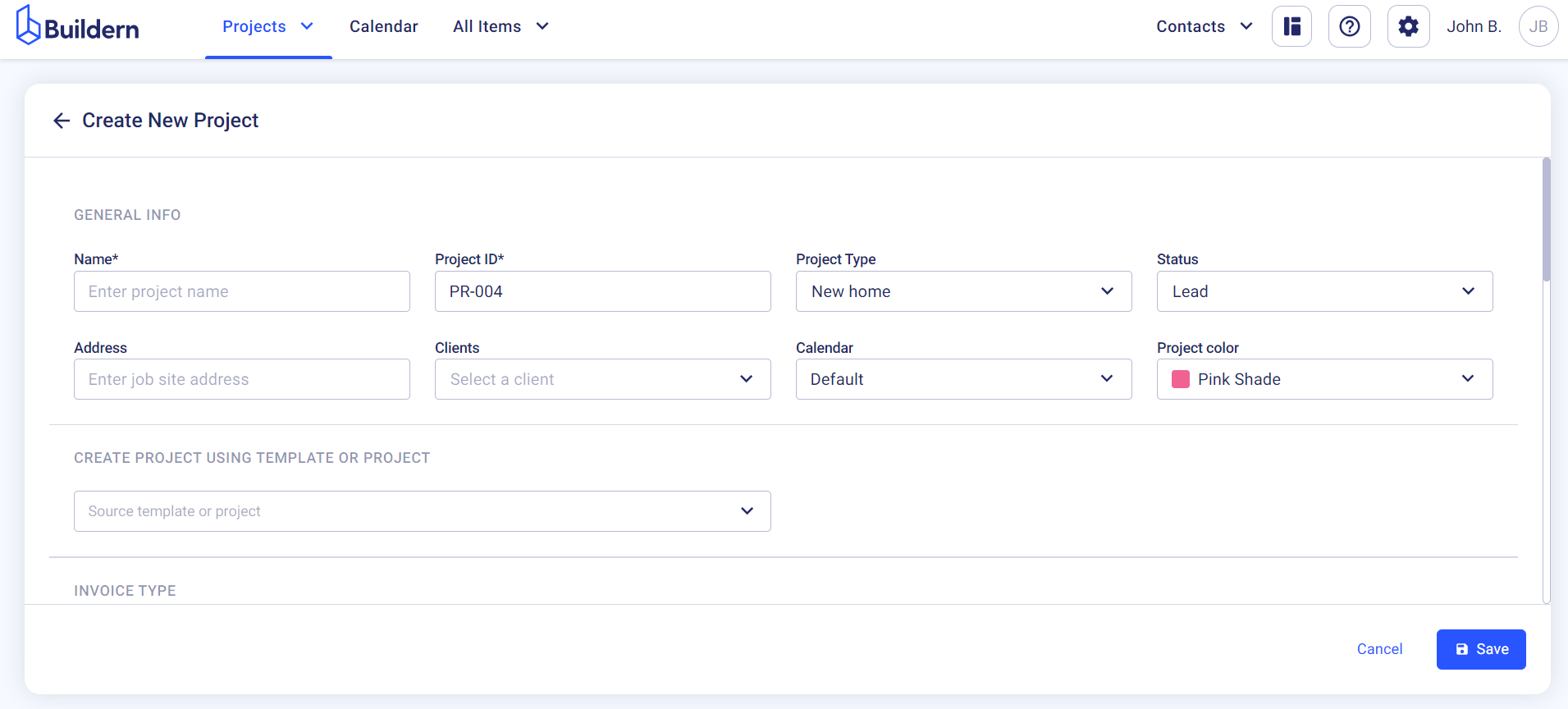
Now, to sync this project with QuickBooks, scroll a bit down and check the corresponding box:
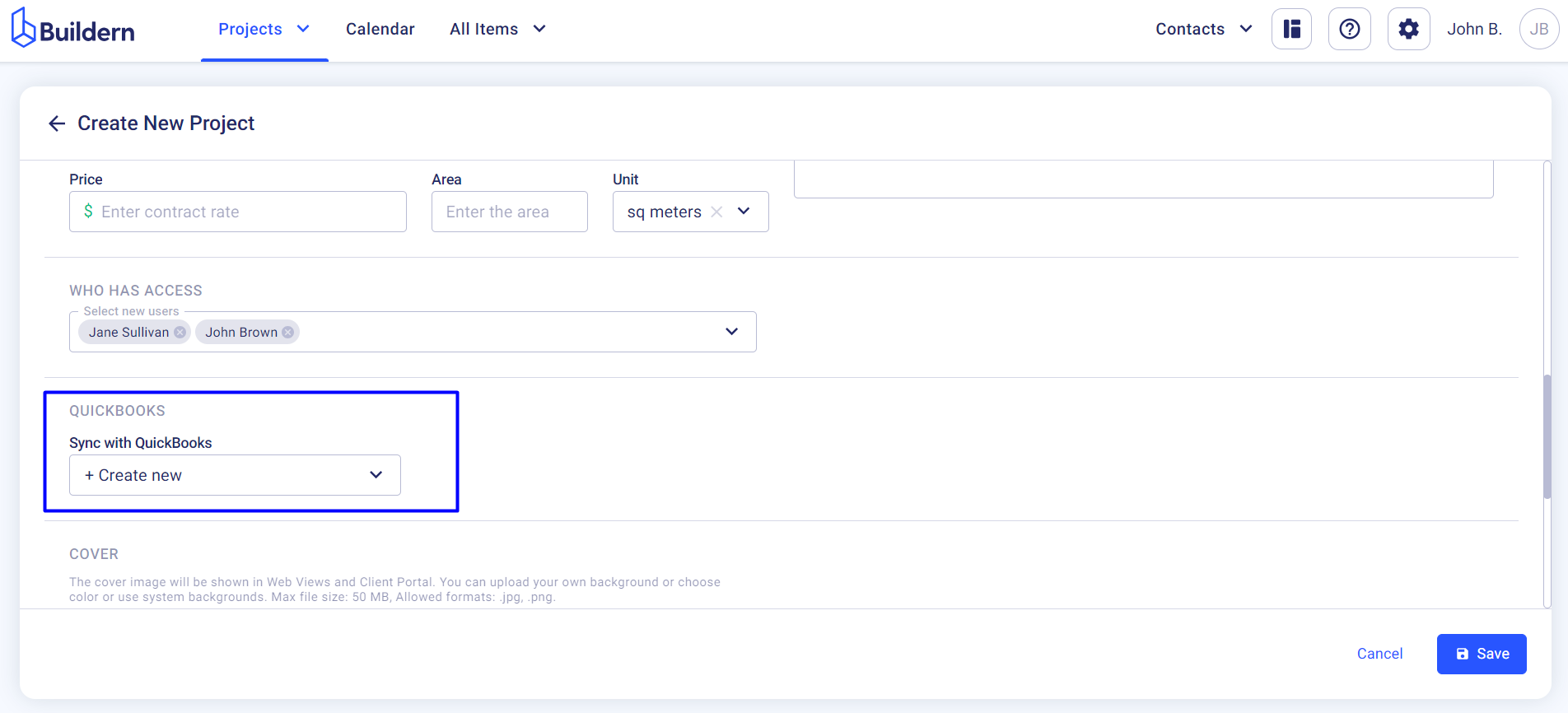
You will have three options to proceed:
-
Create a new project on QuickBooks.
-
Match it with a pre-added project on QuickBooks.
-
Leave it unmatched.
Save the changes.
Your project will appear among the others in Buildern with the QuickBooks logo at the end of the line (this means everything happening with it in Buildern will be automatically updated in QuickBooks and vice versa).
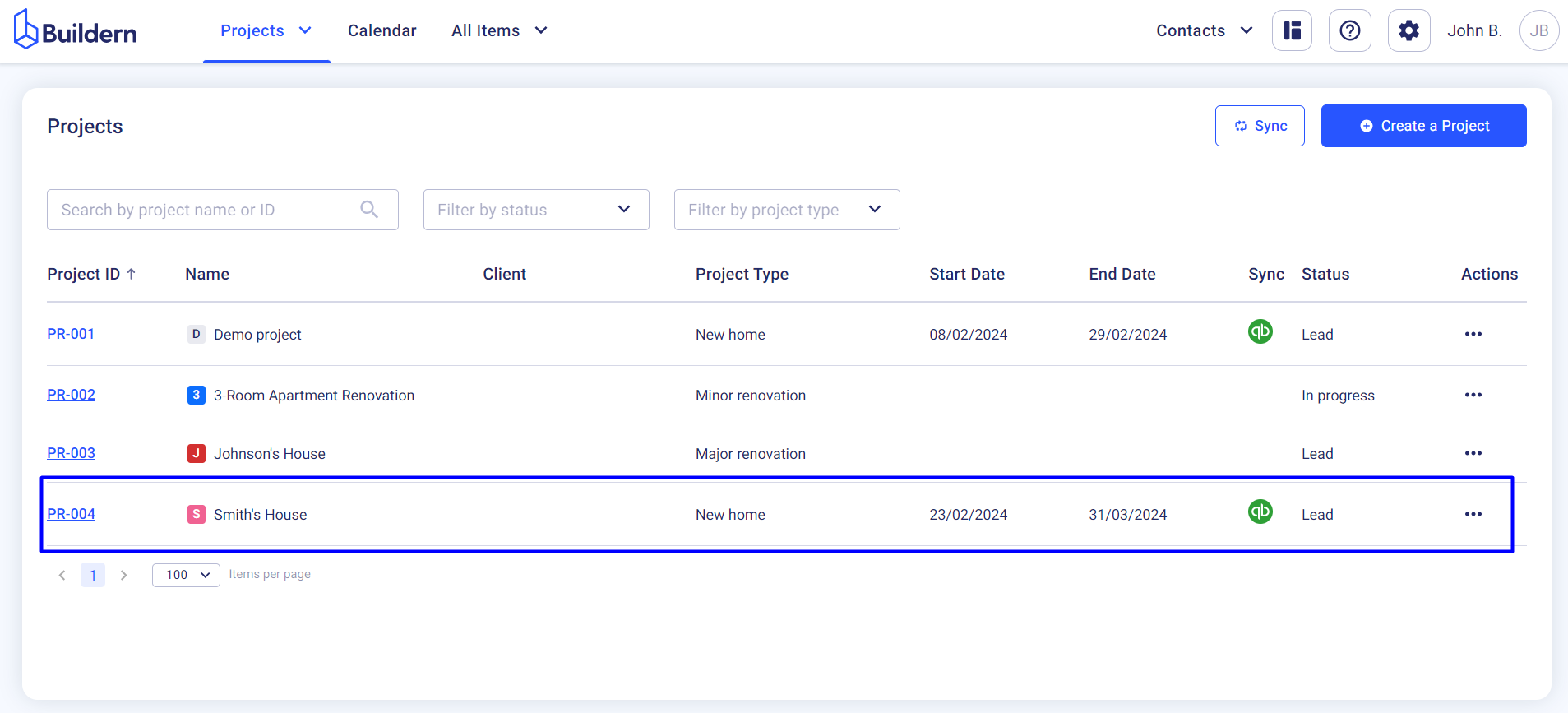
The new project will go to the Customers & Leads section in QuickBooks.
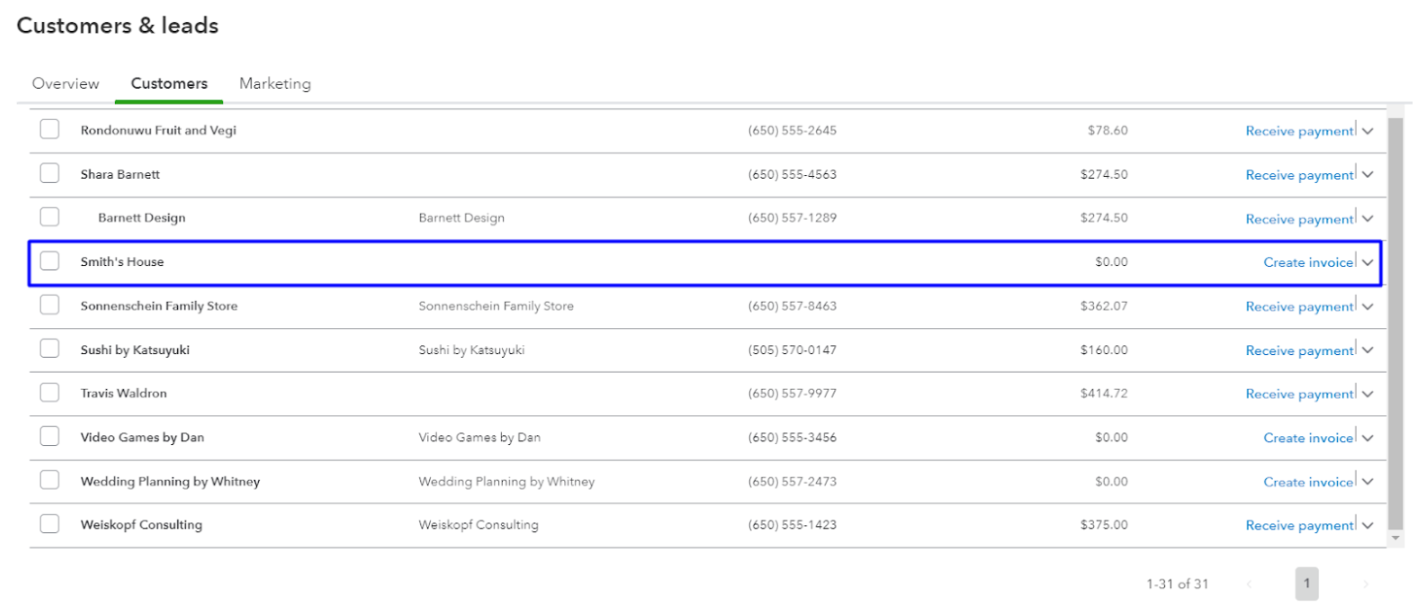
Option 1: Project = Job
Now, let’s look at the scenario where you’ve connected your two accounts by linking projects in Buildern to Jobs in QuickBooks.
💡By the way, jobs in QuickBooks are actually the Sub-customers. So, these two terms will be used interchangeably.
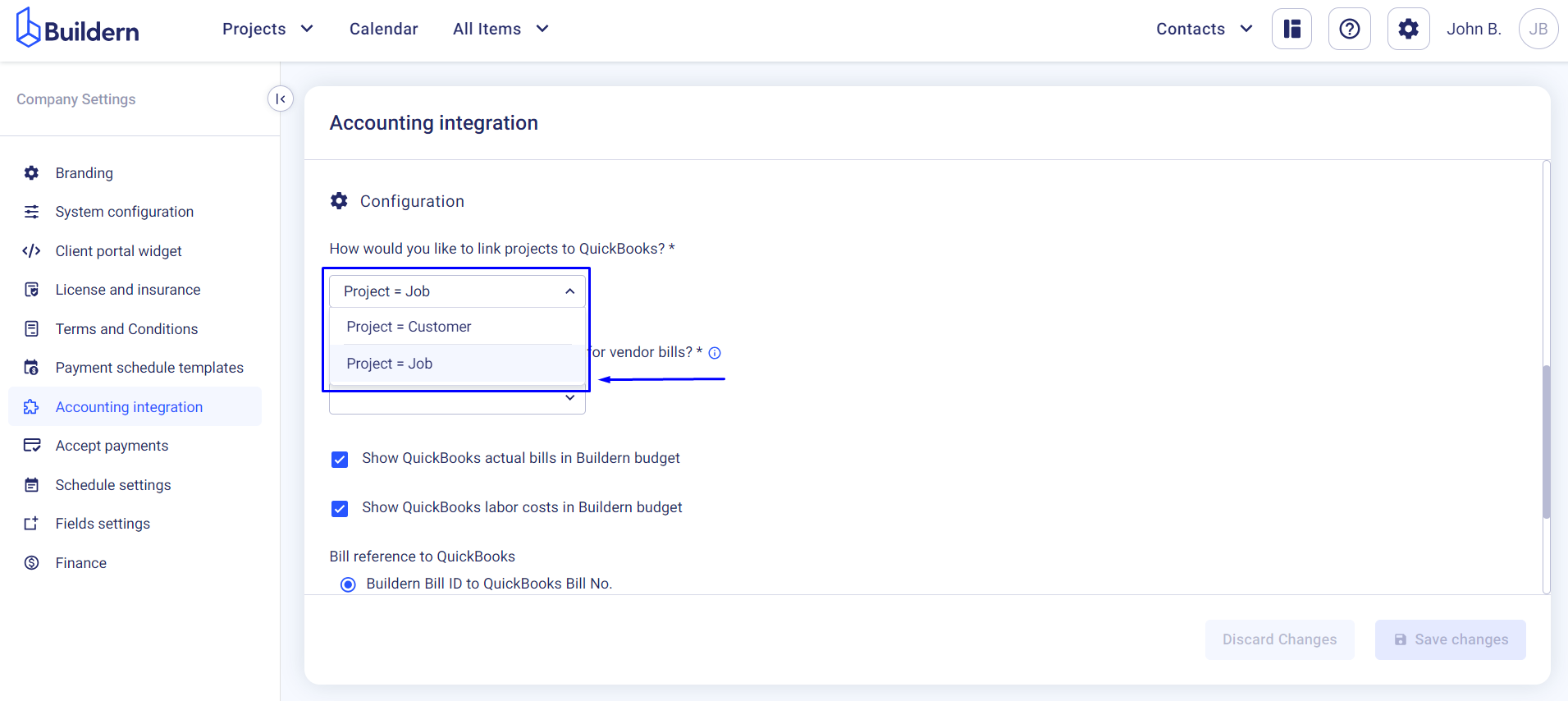
Whenever you create a new project in Buildern, it will automatically go here in QuickBooks: Customers & Leads > Customers and will be saved as a Sub-customer.
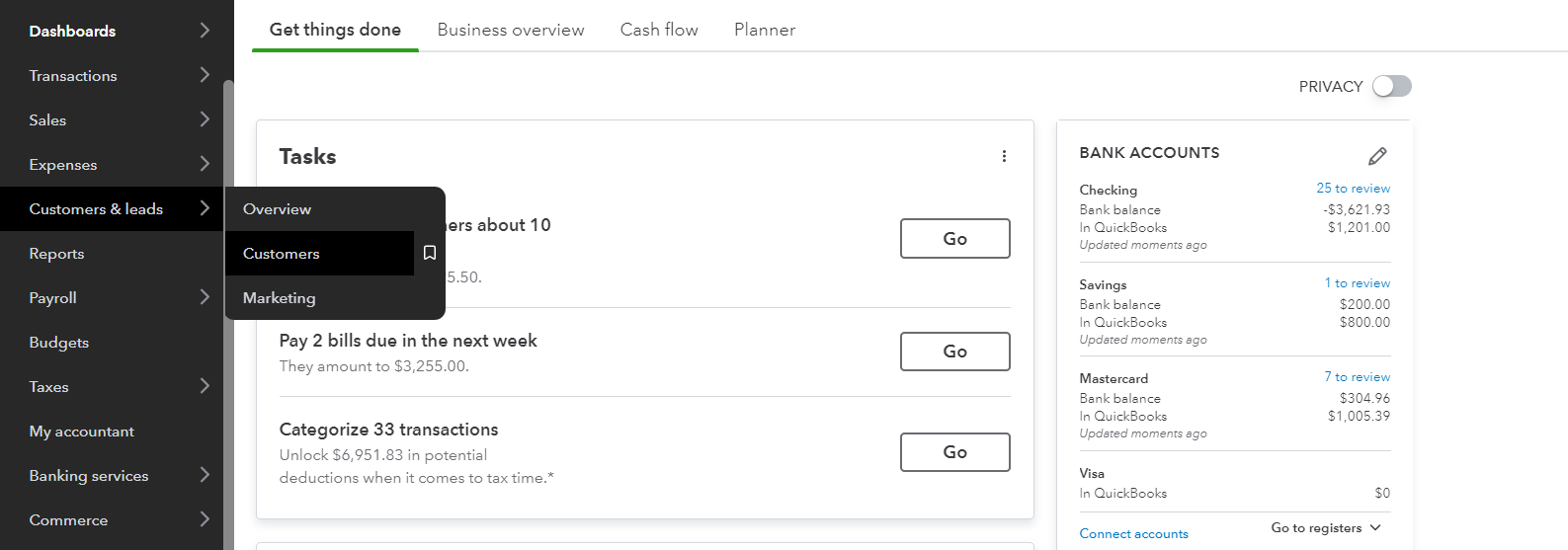
Now, let’s see what happens when you want to create a new Sub-customer in QuickBooks.
Go to your customers’ dashboard and click the “New customer” button:
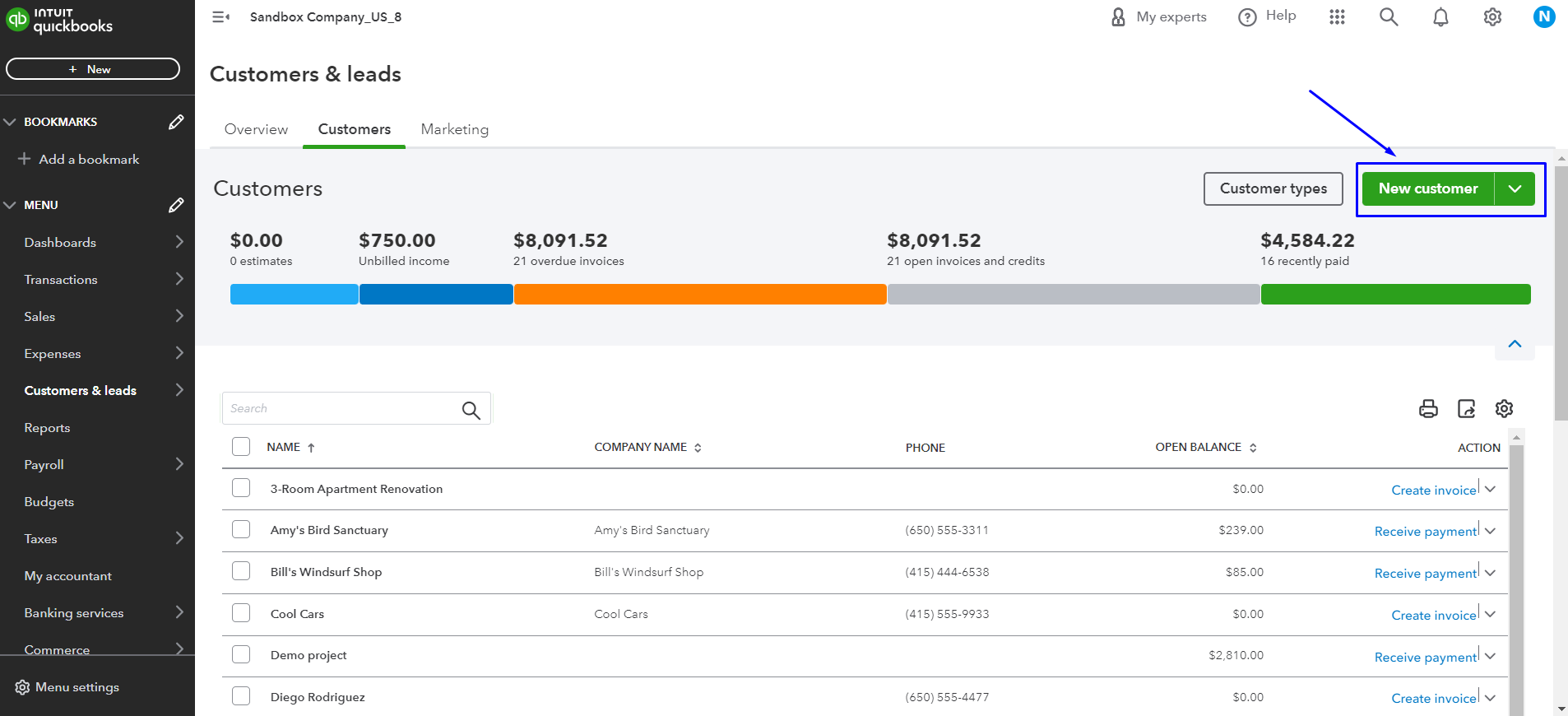
Start filling in the details and mark the new customer as a Sub-customer to choose the parent customer:
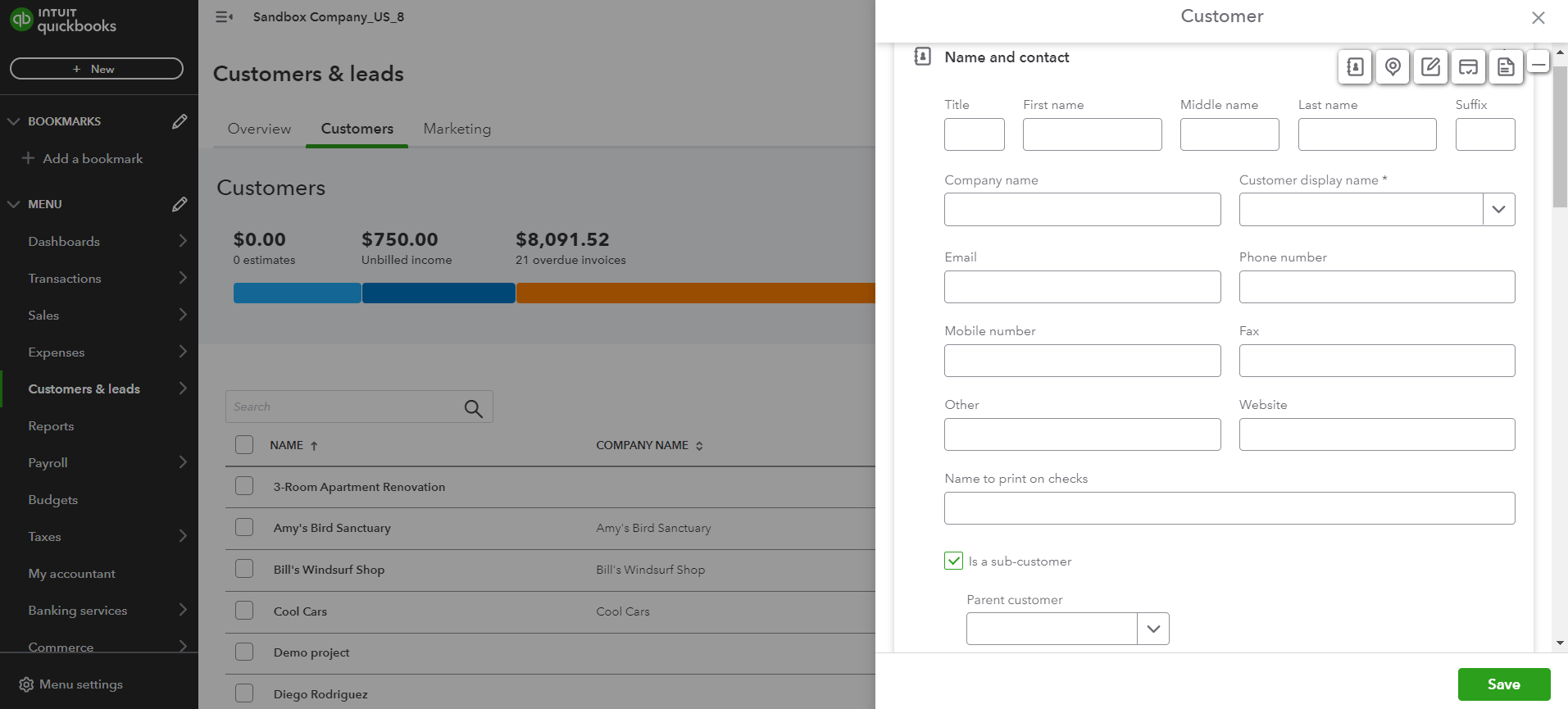
Suppose it’s our Demo project from Buildern.
This will create a hierarchy of customers in your customer database.
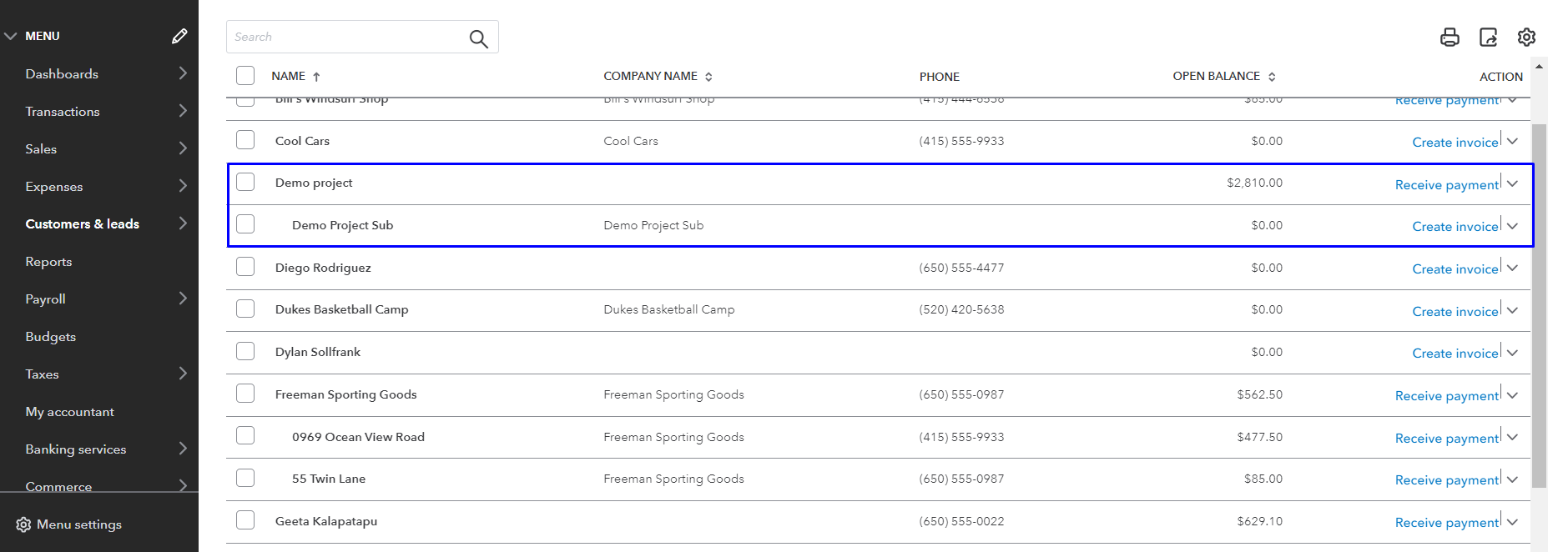
💡Recommended Reading
How to Sync Bills with QuickBooks?