💡Recommended Reading: How to Create a Selection?
You can also watch our detailed video guide to see the process in more detail. ⬇️
Whether you decide to tie your selection to an allowance or not, Buildern offers you two options:
-
Include the pricing information in the selection
-
Exclude the pricing from the selection
Here’s how to do each:
Option 1. Adding Selection Options With Pricing Information
While customizing the selection and adding all the essential data, there’s a dedicated section where you can turn on or turn off displaying pricing information in the selection.
Suppose you have turned it on:
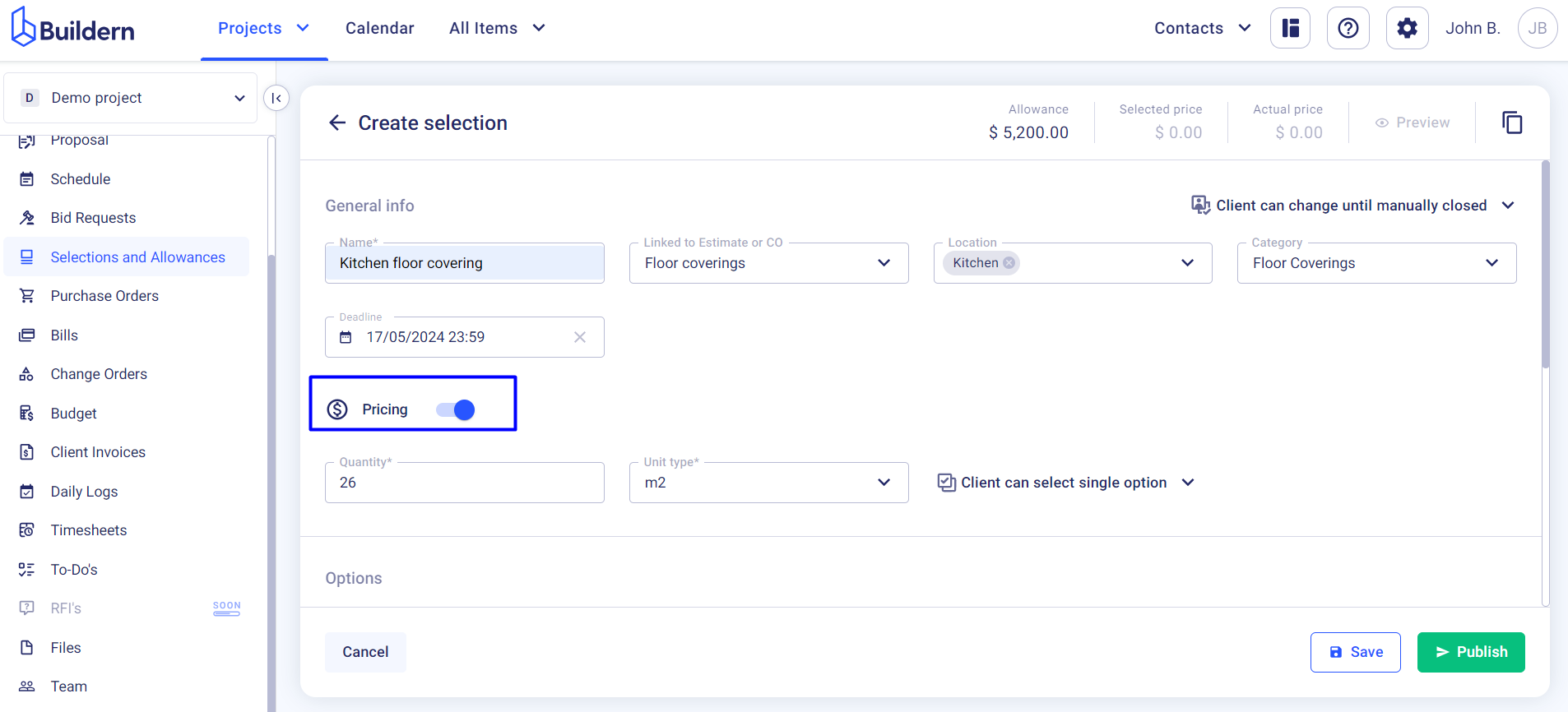
Now, any selection item added further will be displayed with its price.
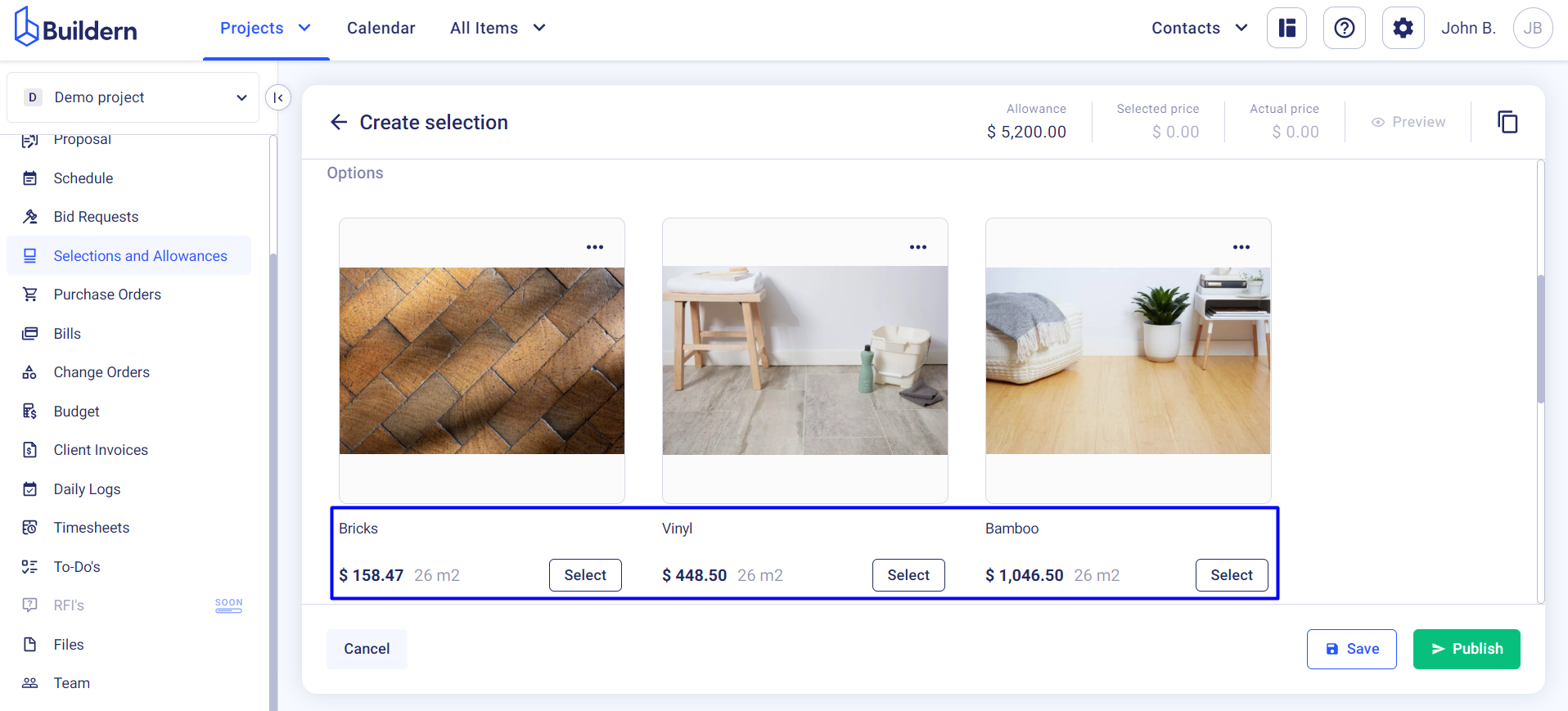
Option 2. Adding Selection Options Without Pricing Information
If you want to hide the price from your client, you can turn off this functionality with just a single click. This may be useful for cases when you want your client to choose a color or make any other choice that doesn’t depend on the price.
Here’s how you turn it off:
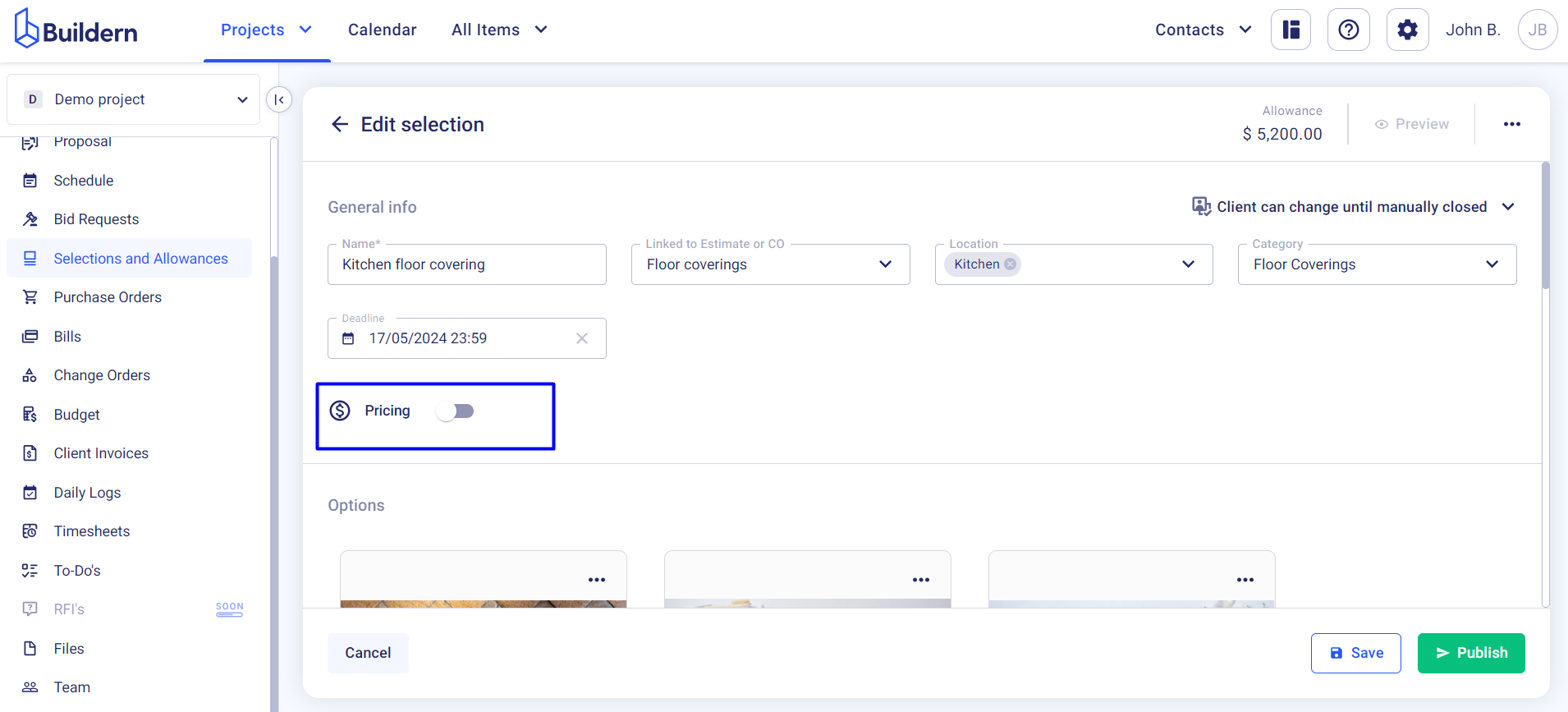
In this case, your client will only see the following information:
-
Option name
-
Sub/vendor (optional)
-
SKU number (optional)
-
URL (optional)
-
Description
-
Photos
-
Attachments
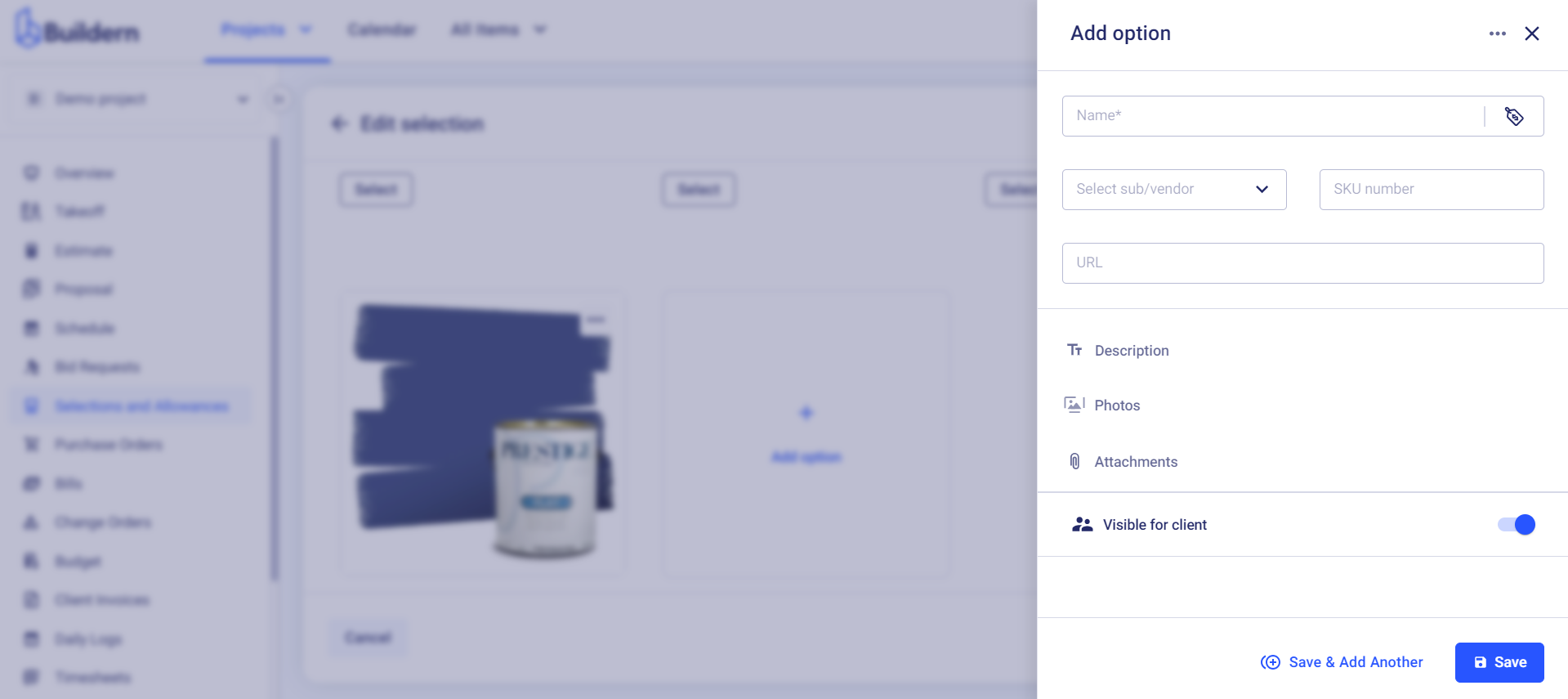
The color selection options will appear as shown below:
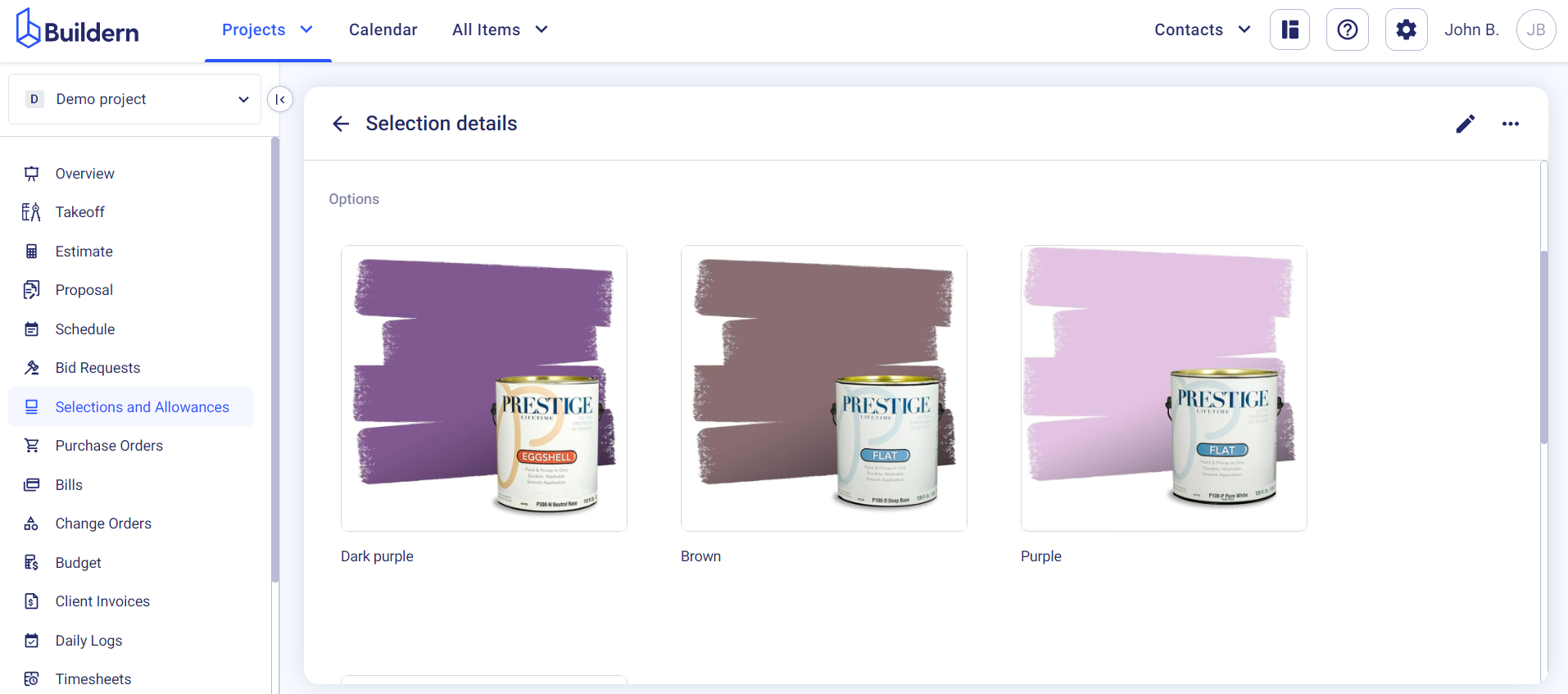
That’s it!
💡Recommended Reading
How to Create a Selection for Allowances with Buildern?