Unlike the traditional approach to templates, Buildern’s templates allow you to create a completely customizable project outline that can save you time and increase productivity.
What are Templates in Buildern?
Templates are simplified project models that can include premade forms for the following features:
-
Takeoff measurements
-
Estimate
-
Proposal
-
Schedule
-
Bid request
-
Selections and allowances
-
Client invoices
-
To-Dos
-
Files
-
Team
In simpler terms, you can save your estimate with prefilled or zero lines and have a template for future projects. The same applies to the other modules.
Create a New Template
Step 1. Navigate to the templates section and click Create Template.
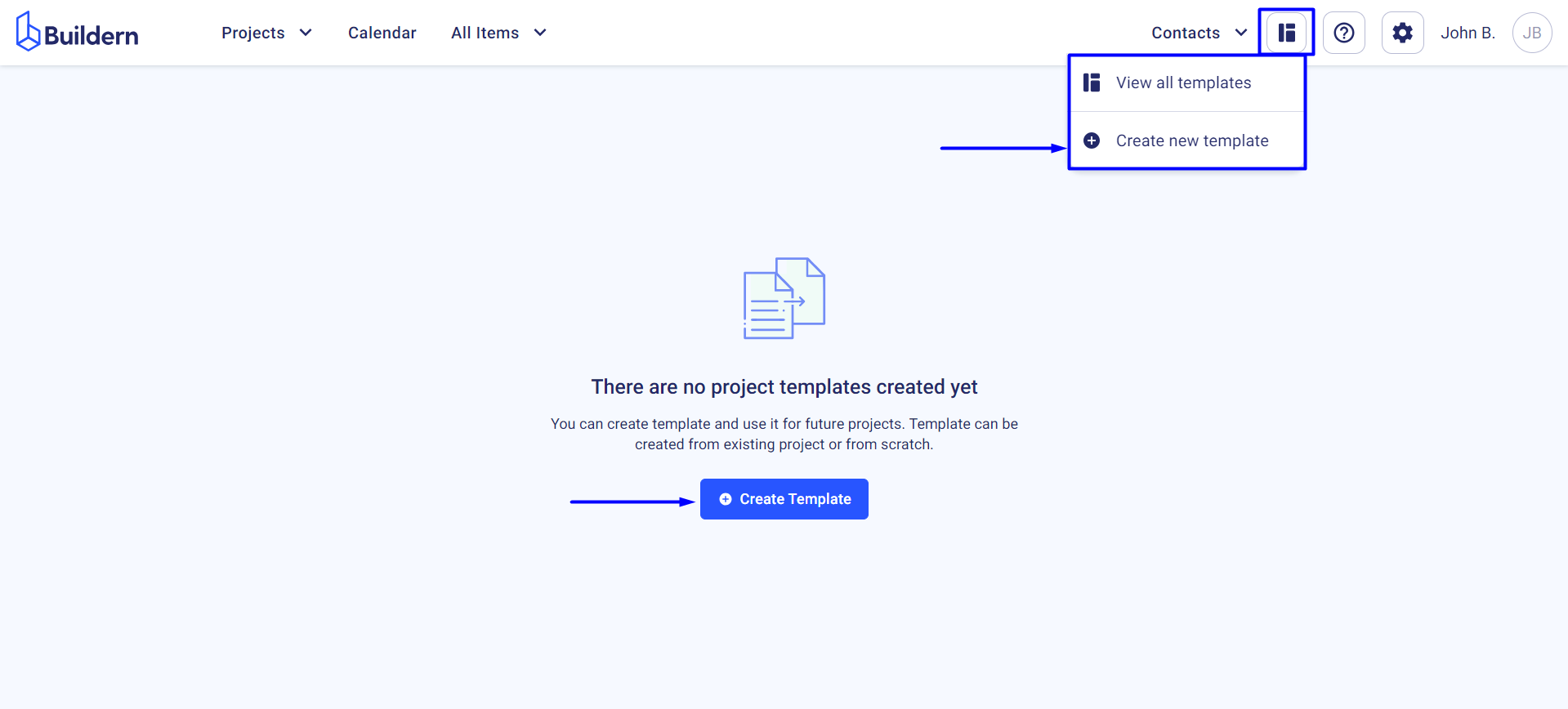
Step 2. Name it and choose a source template or project.
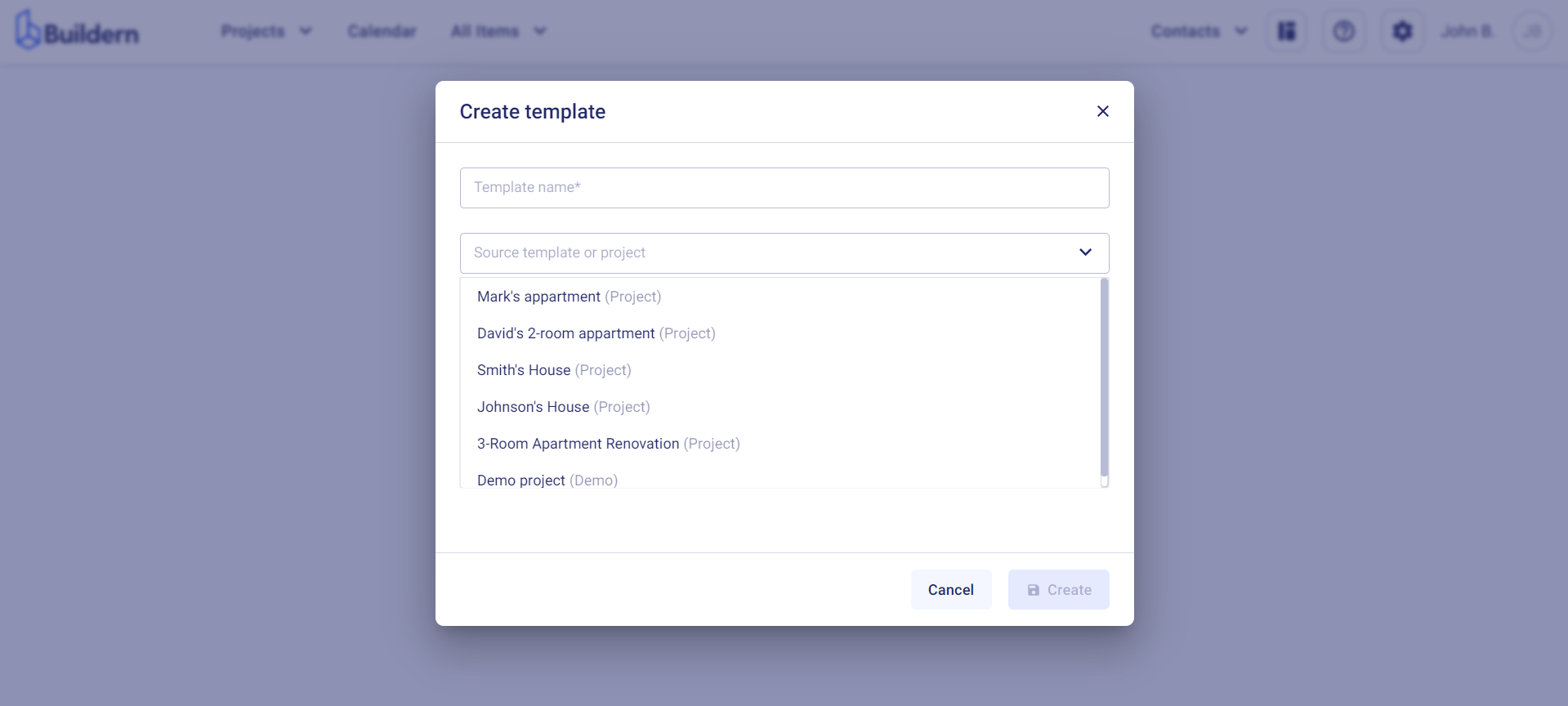
Buildern allows you to transfer any project into a template with one click.
Suppose we would like to turn our "Johnson's House" project into a template.
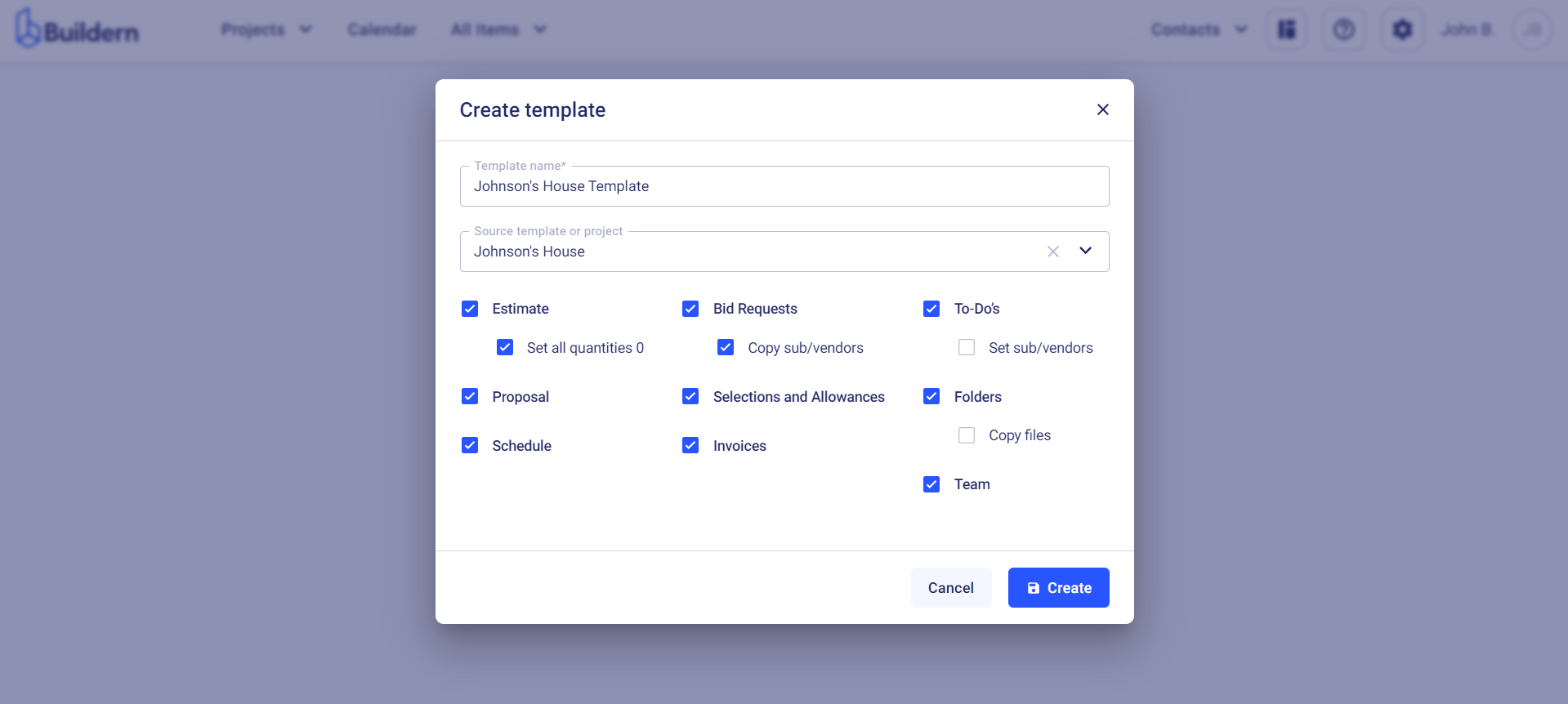
To do this, we need to define the modules to include in the template.
Additionally, we can also:
-
Duplicate the estimate with its quantities or set everything to 0
-
Duplicate the bid requests with or without the sub/vendors
-
Duplicate the to-dos by assigning those to the same sub/vendors or leaving the data fields empty
-
Duplicate the folders with or without the files
Create a Project with Templates
Once saved, you can use the template anytime you plan to start a project with similar scope and requirements.
There are 2 ways to do this.
Option N2
Click Projects > Create New Project
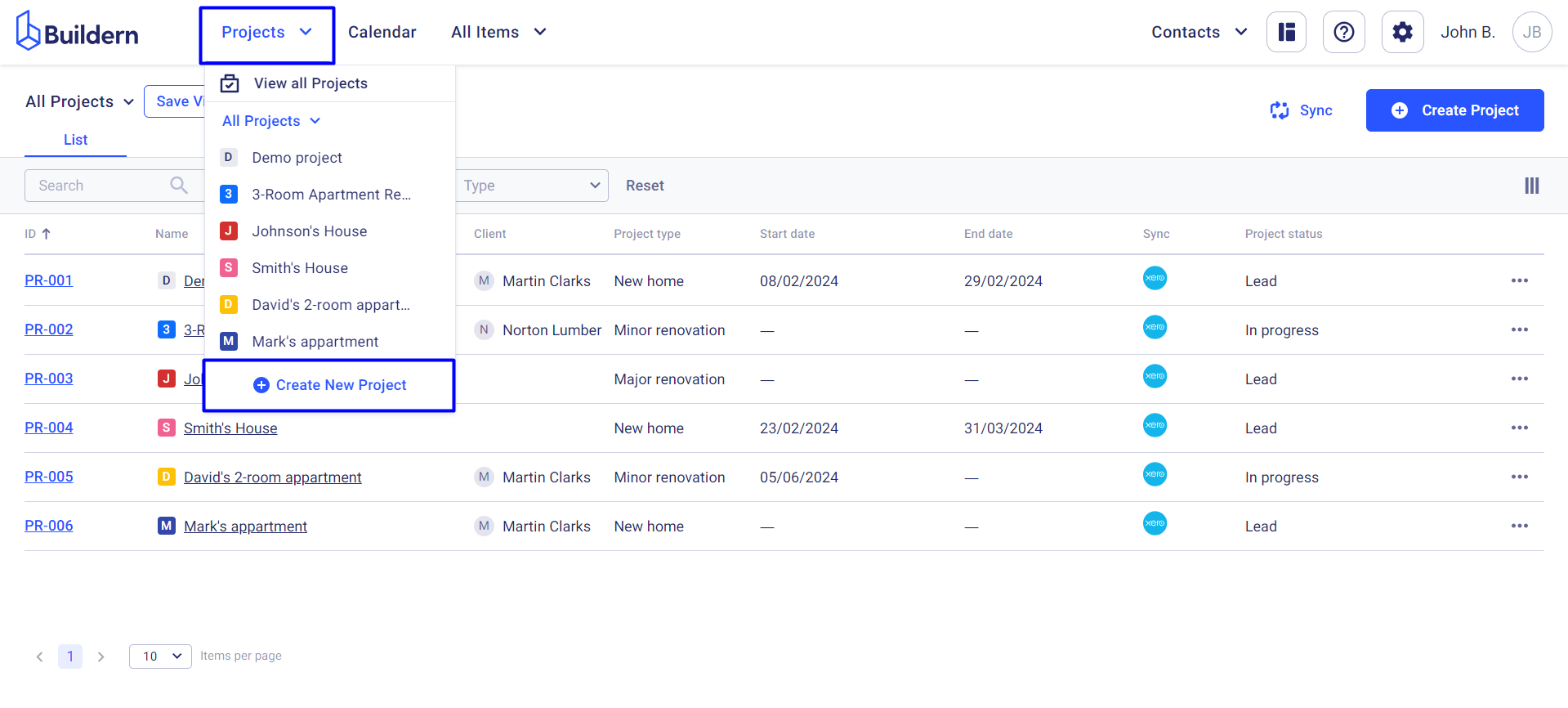
Scroll to the section Create Project Using Template or Project. Choose a project or a template you want to use as a source.
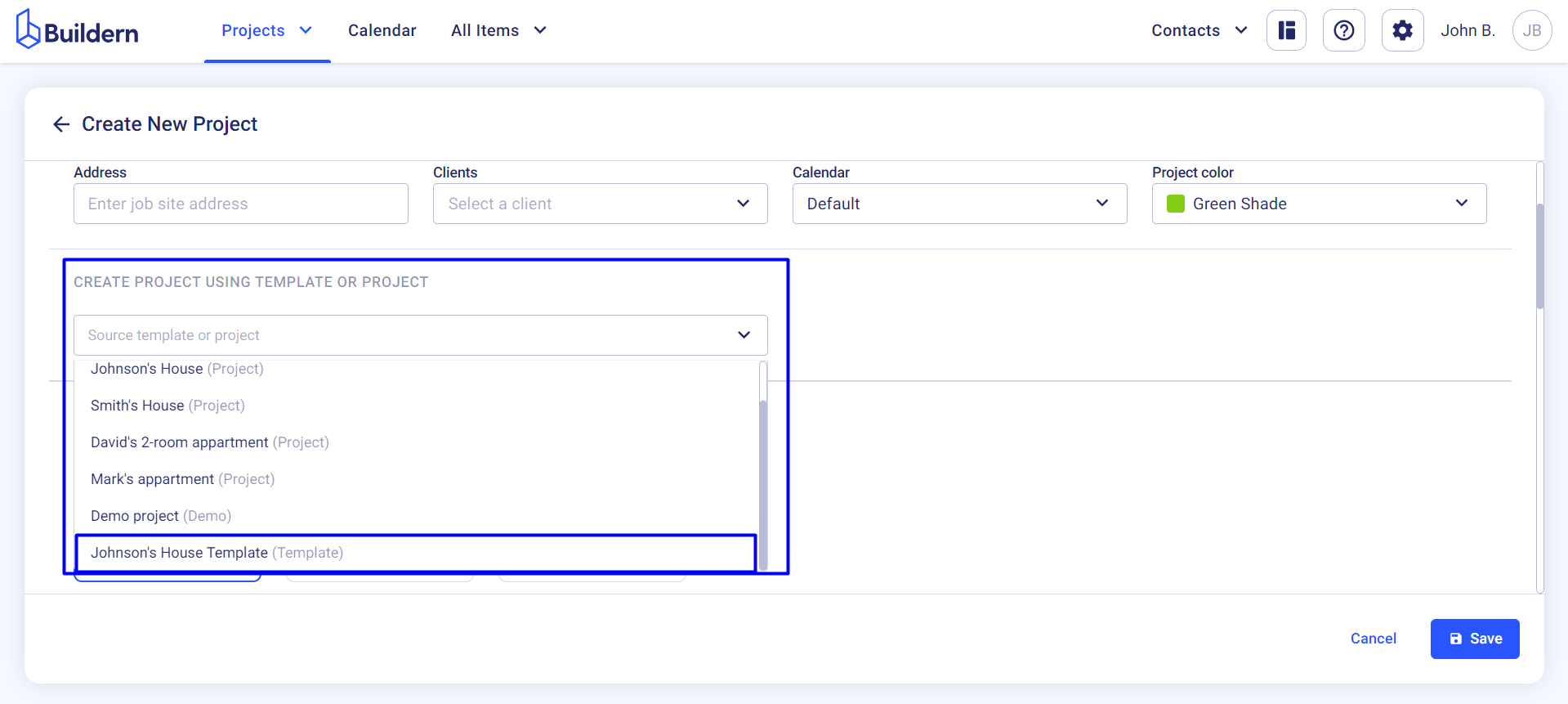
Continue editing the future project configurations and click Save once done.
Option N2
Another way will be creating new projects directly from the templates.
To do this, go to your templates section.
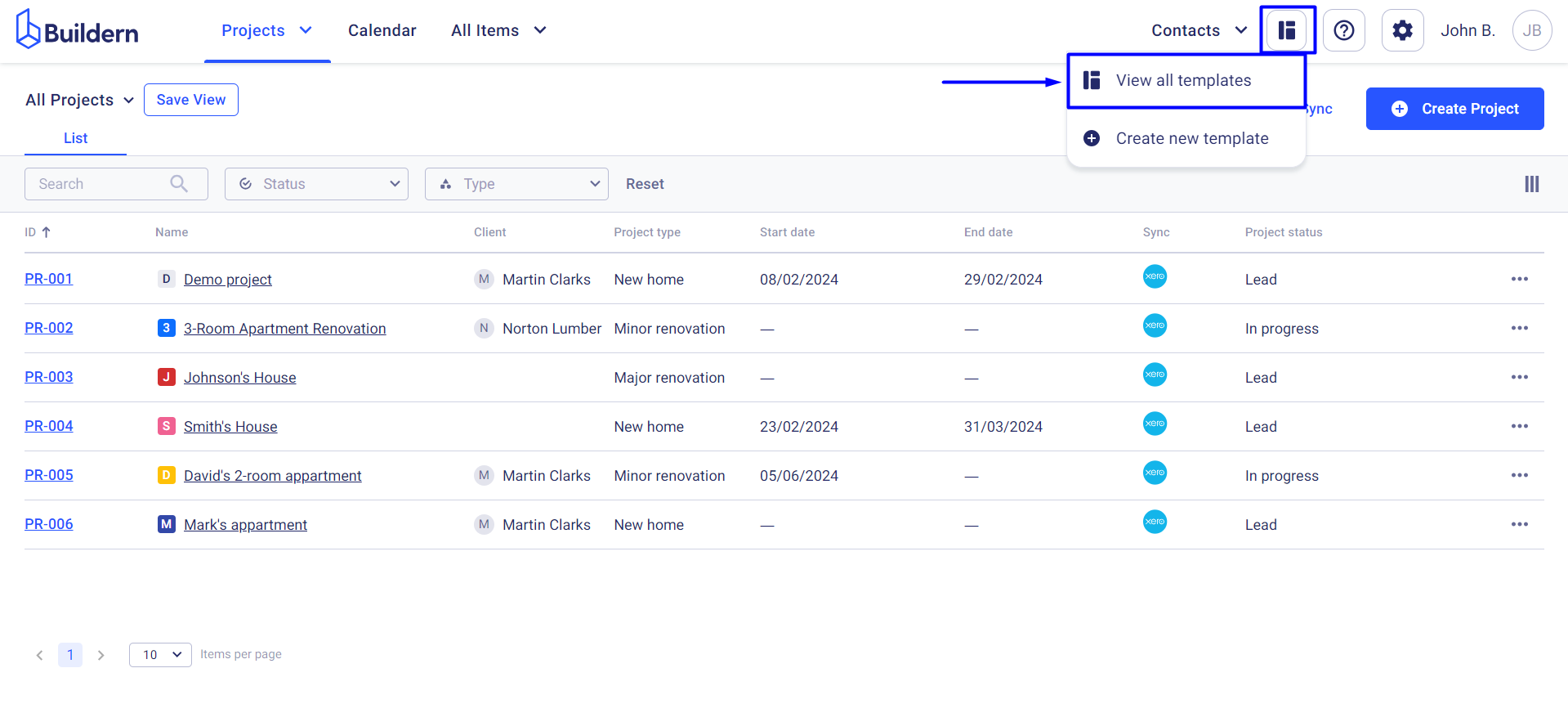
Choose the template you want to use for the new project and click Click Project as shown below:
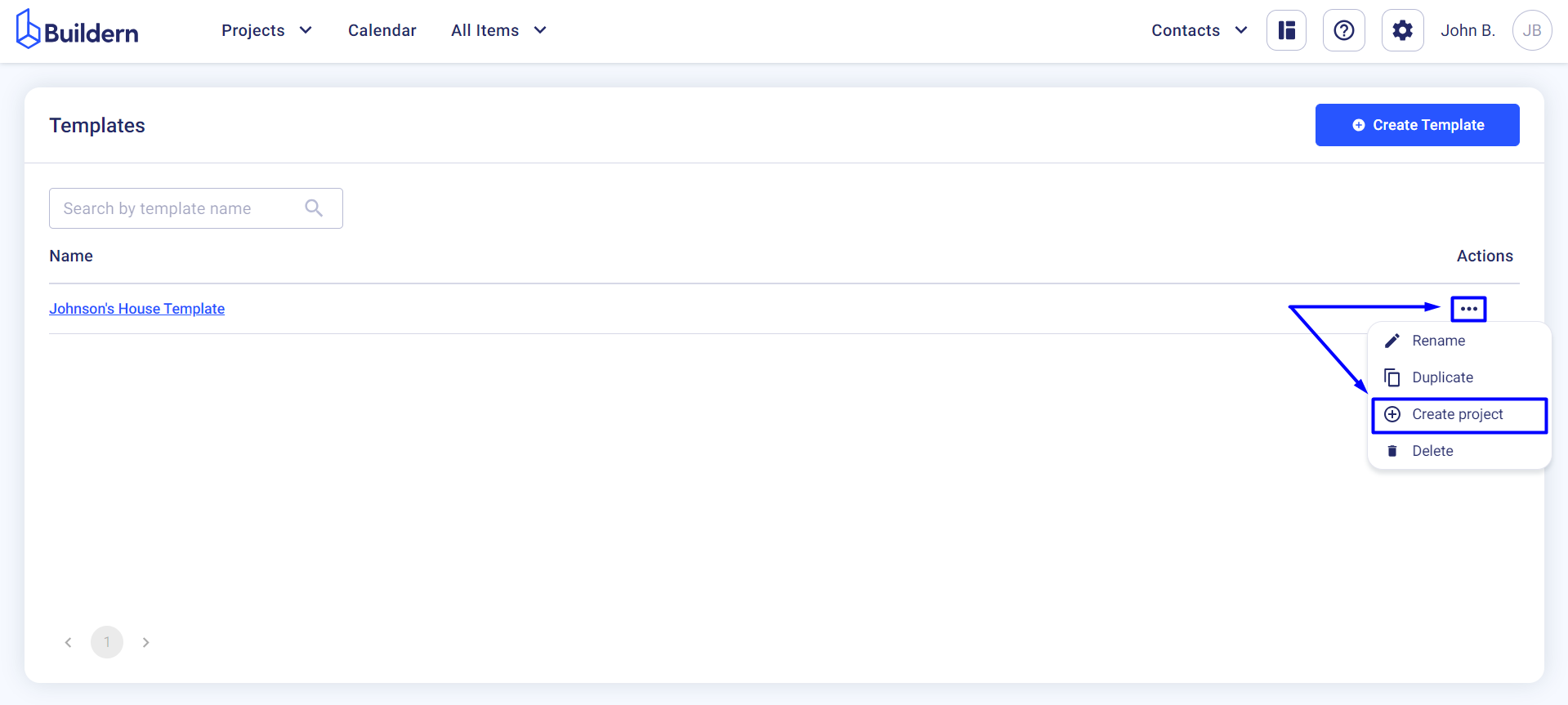
The flow will be the same when creating a new project. The only difference is that this time you’ll have prefilled data for your estimate, proposals, schedule, bid requests, and other essential details.
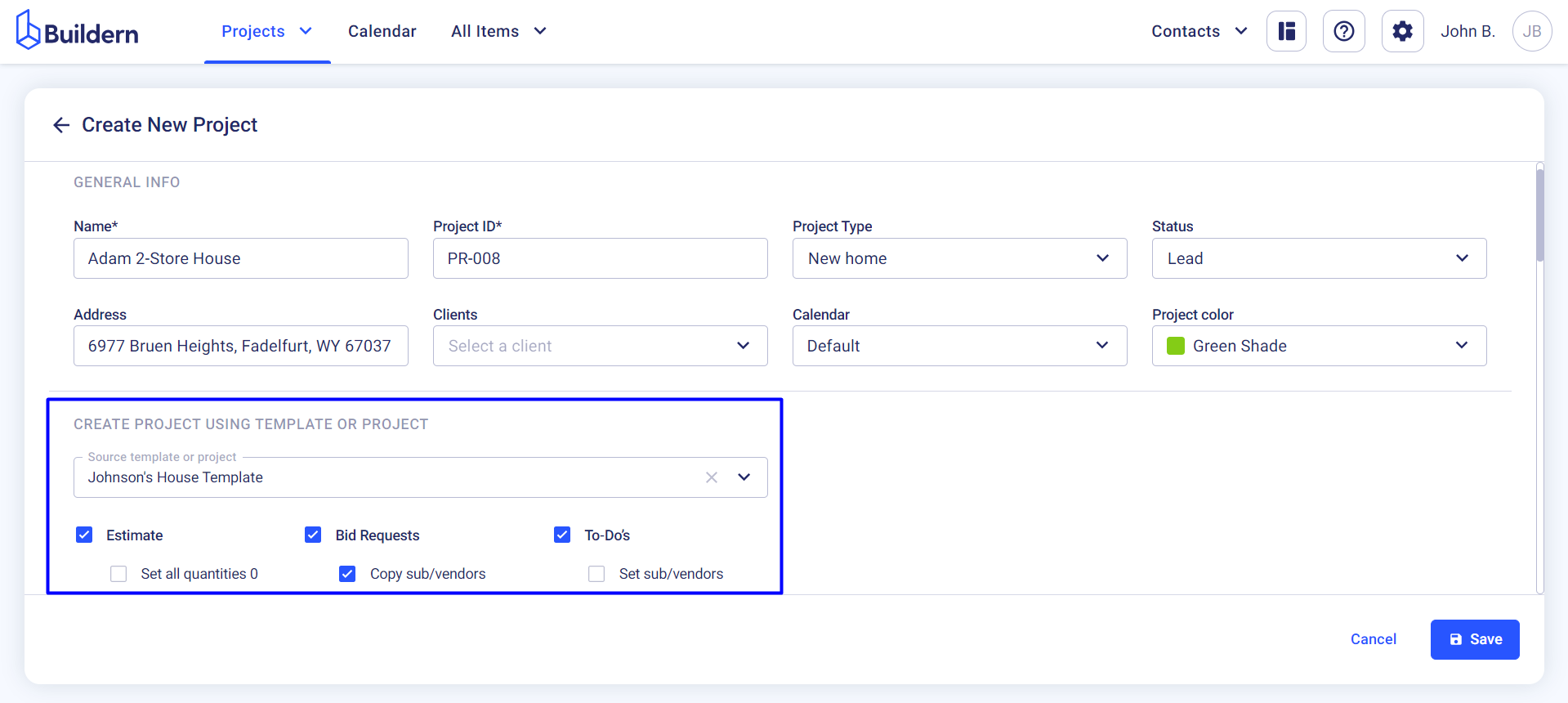
Edit/Update Templates
You can bring specific data from any project or template to your preferred template. Suppose while creating a template you haven't included selections and allowances in it. Now to fix this you should:
1. Go to the Selections and Allowances
2. Choose a single or multiple selections
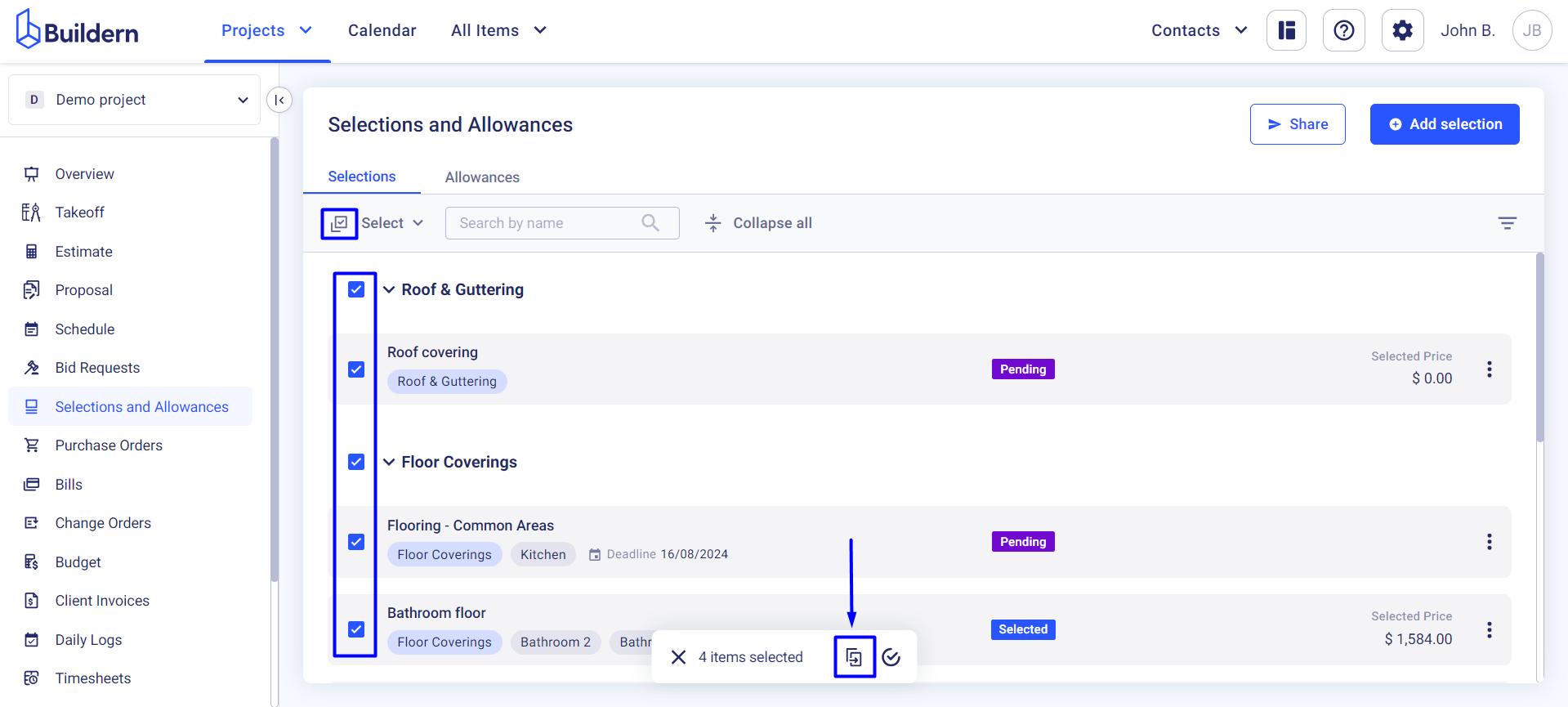
3. Click the Copy to icon and choose the template or project you want to copy the details to
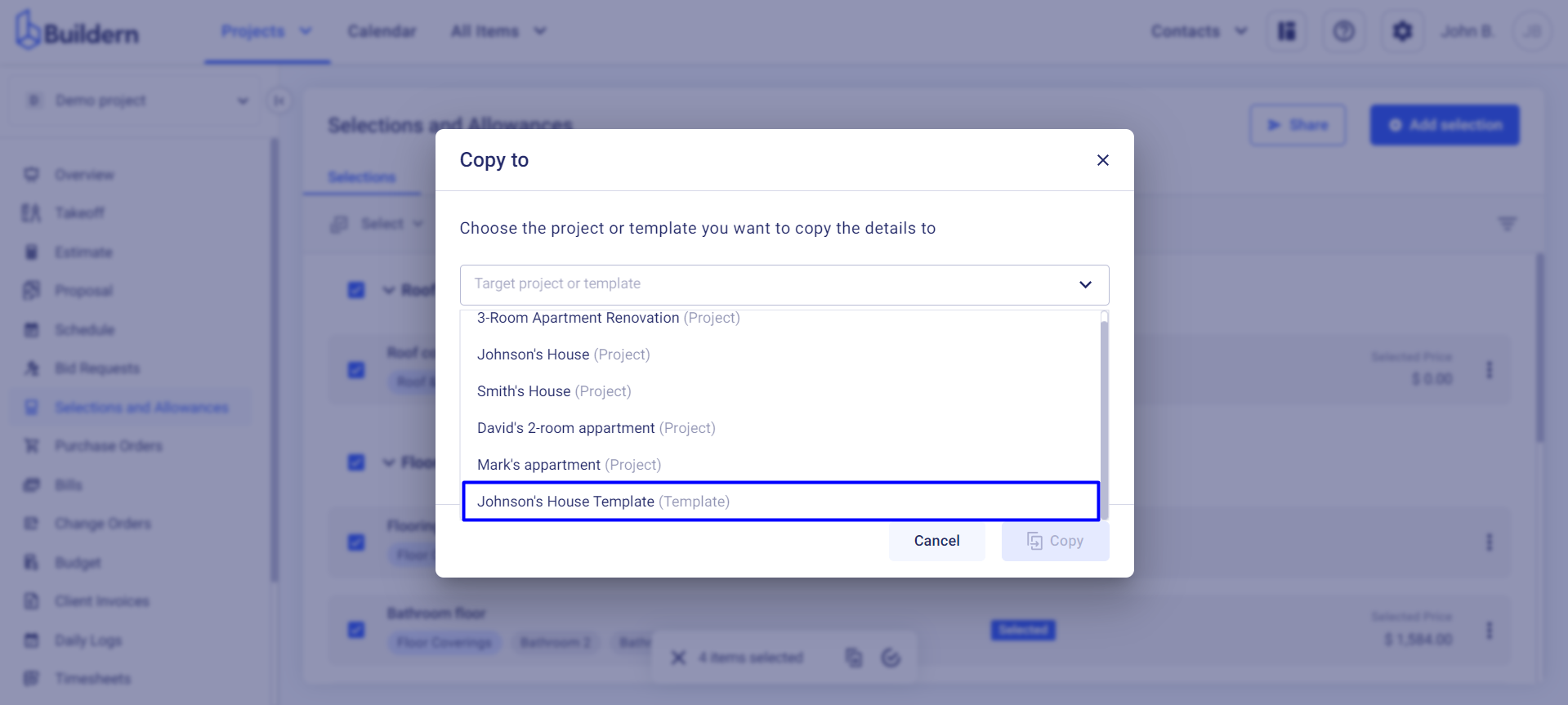
💡Recommended Reading